Tutorial de como criar um backup completo semanal, um backup diferencial diário e um backup de imagem mensal (com retenção) Fazer um comentário
Um guia para criar, agendar e implementar um backup com política de retenção para:
Um backup completo semanal, um backup diferencial diário e um backup de imagem completo mensal
Este guia fornecerá instruções passo a passo sobre como criar, agendar e implementar uma política de retenção de backup para um backup completo semanal, um backup diferencial diário e um backup de imagem completo mensal. Essa é a maneira recomendada de fazer backup de todos os seus dados, garantindo que você não fique sem espaço ao longo do tempo.
Conteúdo:
1. Criando o backup completo semanal
2. Criando o backup diferencial diário
3. Criando o backup mensal de imagem
OBSERVAÇÃO sobre o uso do caractere de sublinhado “_”: No Nome do backup de imagem
4. Criando políticas de retenção de backup para seus backups agendados
1. Criando o backup completo semanal
Em primeiro lugar, clique no botão Iniciar ou na guia Backup para iniciar este processo.
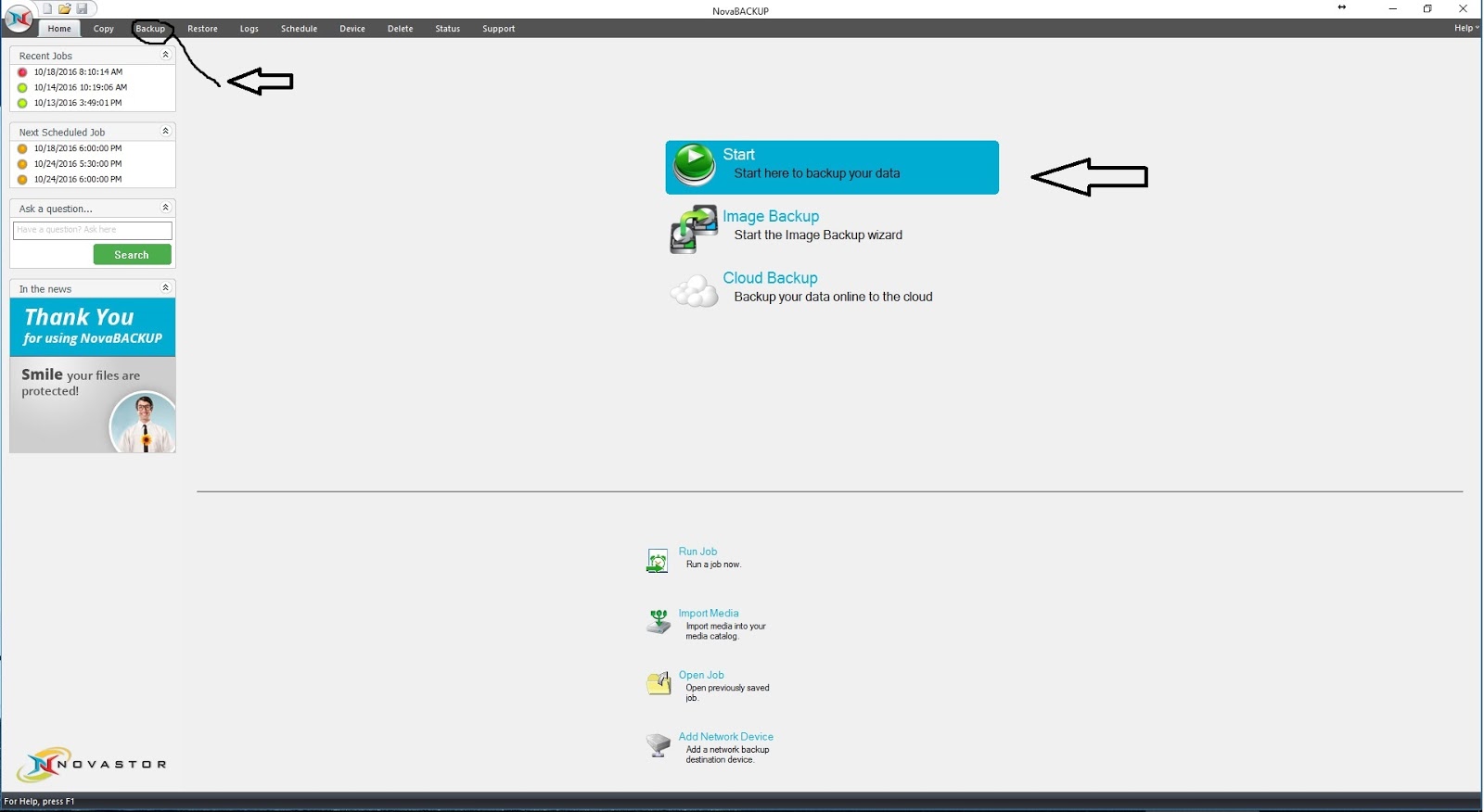
Daqui você vai atribuir um nome ao trabalho de backup, você vai querer lembrar o seu nome de backup.
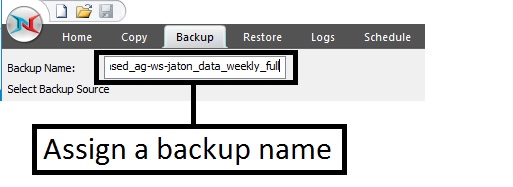
Agora que você criou o nome para o trabalho de backup, vamos selecionar os arquivos que queremos fazer backup. Lembre-se de que, como este é um backup de arquivo e não um backup de imagem, queremos apenas fazer backup dos arquivos que são documentos, mídia e dados do programa que você possui de seus programas específicos. Você nunca iria querer fazer backup de suas pastas do Windows e arquivos do sistema porque eles estão constantemente em uso. Esses arquivos estão em constante mudança e não são recomendados para backups. Você receberá erros se tentar restaurar esses arquivos em outro computador e puder corromper seu sistema. É melhor fazer backups em arquivos e pastas que você usa como mídia, documentos e dados de programa que são usados para seus programas específicos.
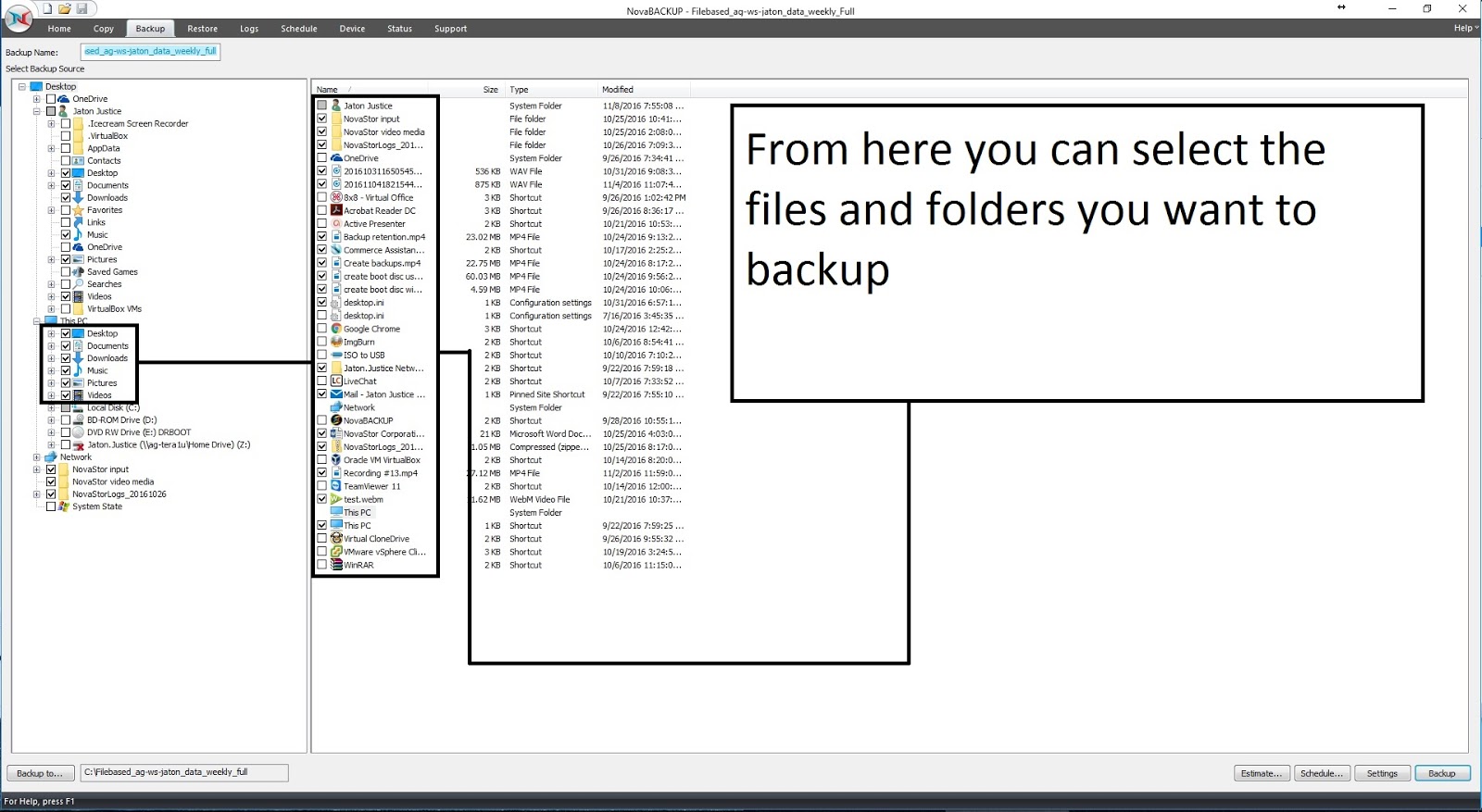
Na “guia Backup”, clique no botão “Backup para”. Isso nos permitirá selecionar o destino de onde você deseja armazenar os backups assim que terminar de ser criado. Geralmente, você gostaria de fazer backup de seus arquivos em um disco rígido externo para que, no caso de este computador travar, você ainda teria seus backups contendo seus arquivos e pastas na mão. Para este exemplo, vou colocar isso na unidade C :. Além disso, combine seu nome de backup com o nome da mídia, que pode ser encontrado em “Backup para”. (Por favor, consulte a imagem abaixo)
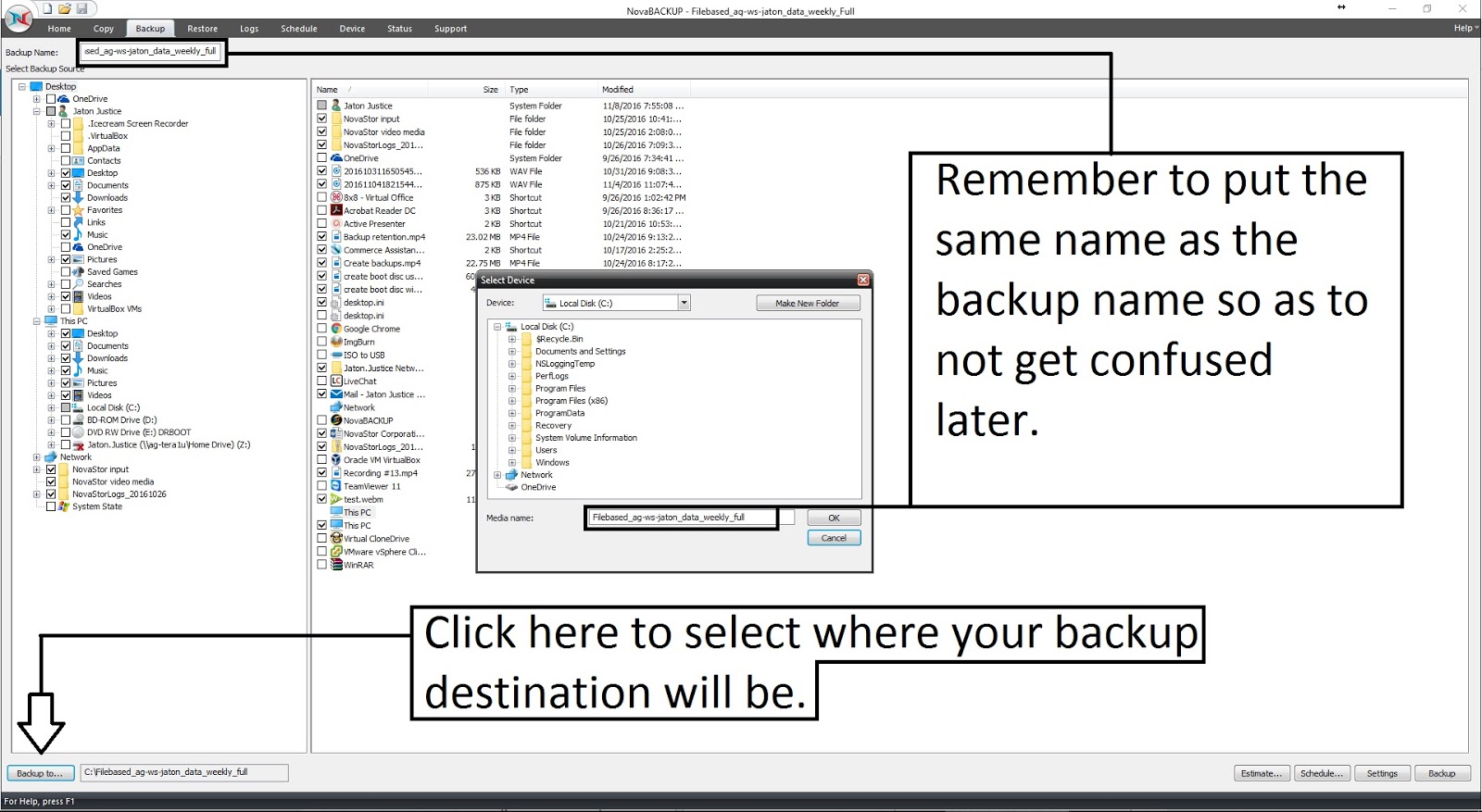
Clique nas configurações e observe a configuração nas configurações de backup. O modo de gravação que tem as opções de “Substituir mídia” e “Anexar à mídia”. Para este backup específico, você irá alterar para “Anexar à mídia”, pois estaremos criando uma política de retenção para esses backups semanais. Para o “modo de backup”, vamos deixar do jeito que está, porque já está sob a opção que queremos para este trabalho em particular. Você pode deixar as outras opções sozinhas por enquanto e clicar em ok.
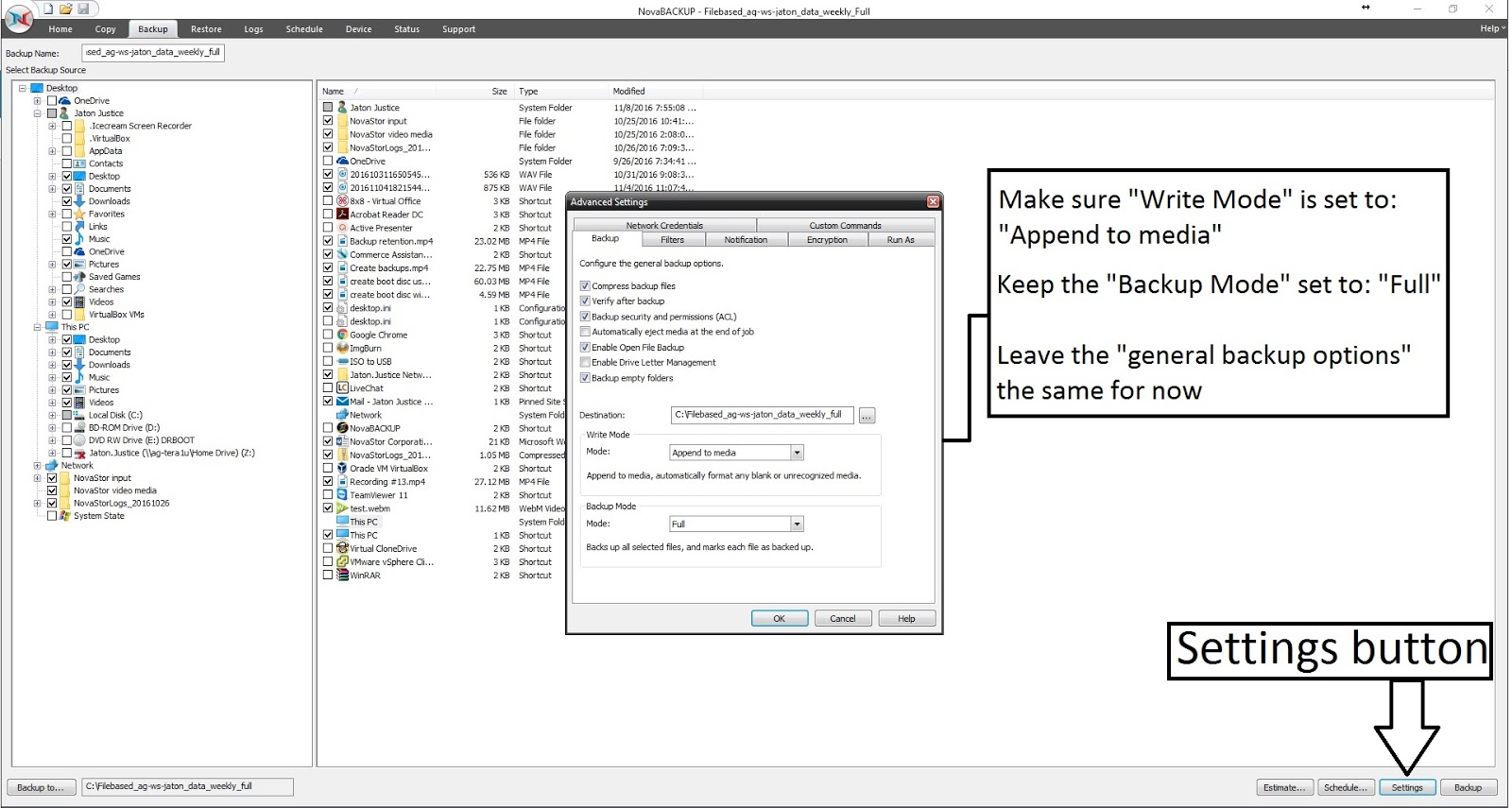
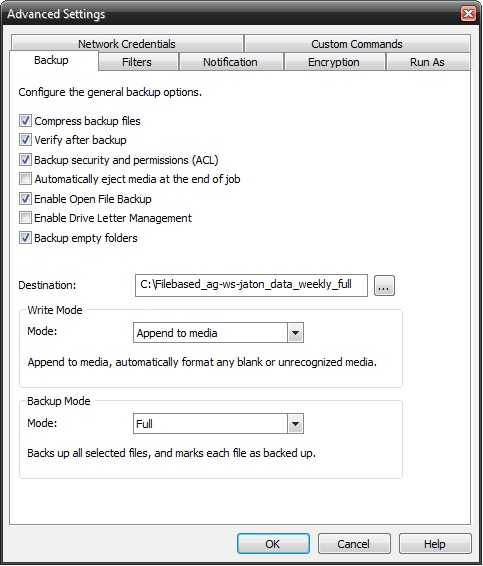
Agora, para o primeiro backup, vamos clicar no ícone do disquete roxo que é o botão “salvar trabalho atual”. A maneira de salvar um novo ou segundo trabalho é acessando o botão Home do NovaBackup e clicando no botão “salvar como”.
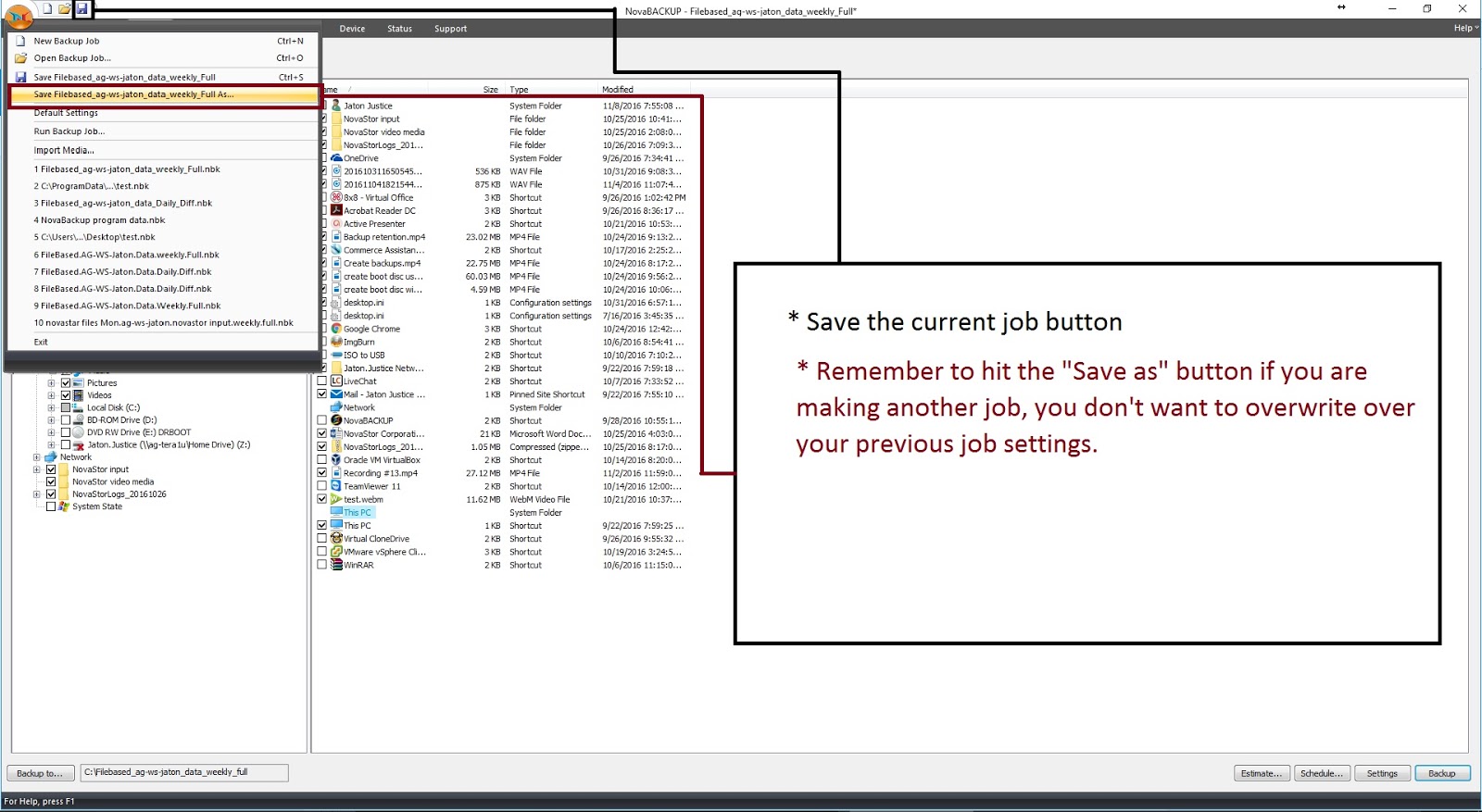
Agora você criou o trabalho de backup, mas deseja colocá-lo em uma programação semanal. Então vamos ao botão de agendamento para você criar o agendamento semanal que queremos.
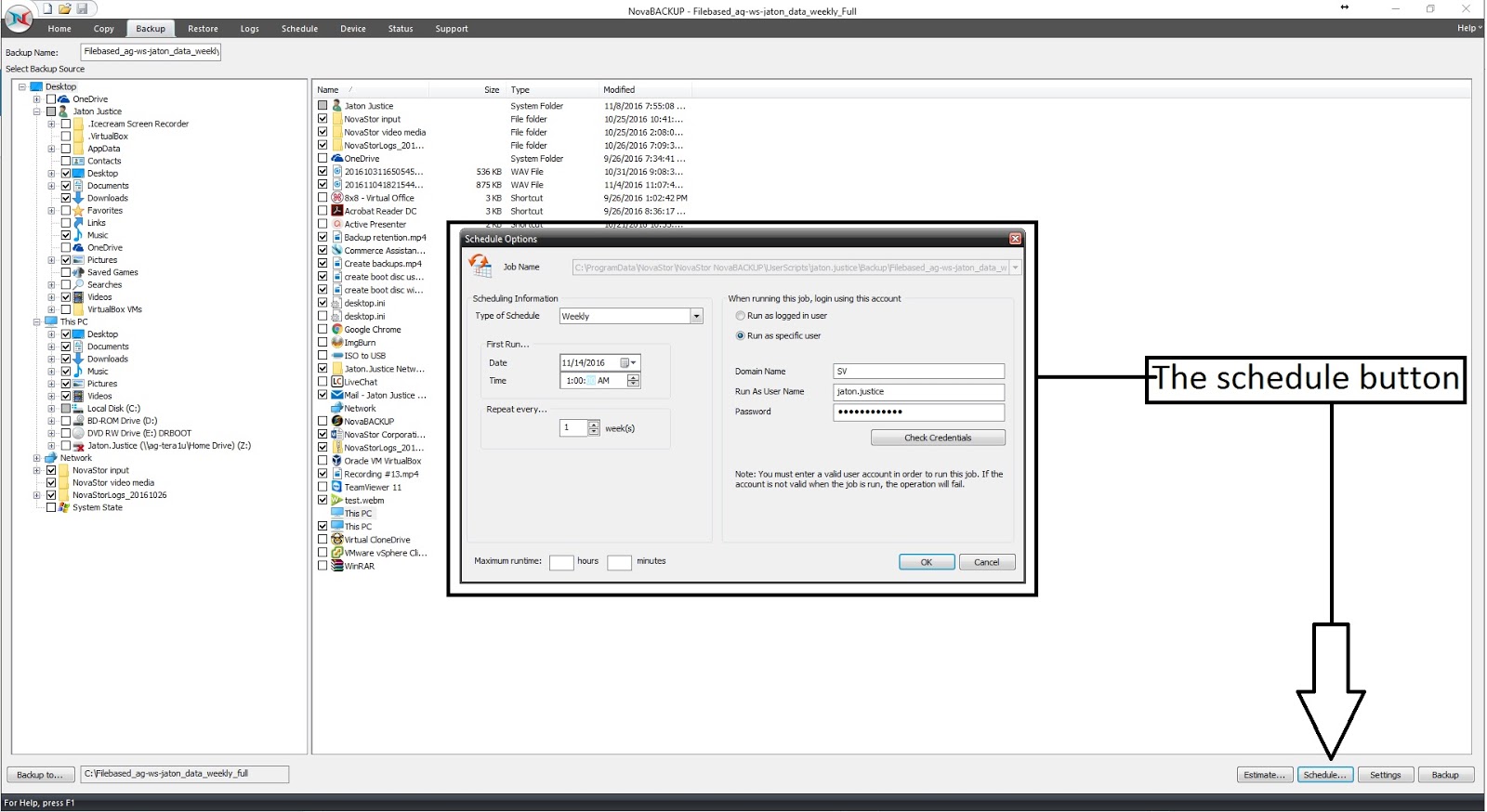
Para este exemplo, vamos iniciar os backups semanais na segunda-feira a 14 ª . Vamos definir a hora para 01:00, para que o processo de backup não seja durante qualquer hora em que você queira usar o computador. Então você vai repetir toda semana na segunda-feira. Em seguida, altere a opção “executar este trabalho” para “executar como usuário específico” e insira suas credenciais de login do Windows. Se você não tiver um domínio ou não estiver em um grupo de trabalho personalizado, poderá deixar o domínio em branco. Depois de verificar as credenciais, clique em ok.
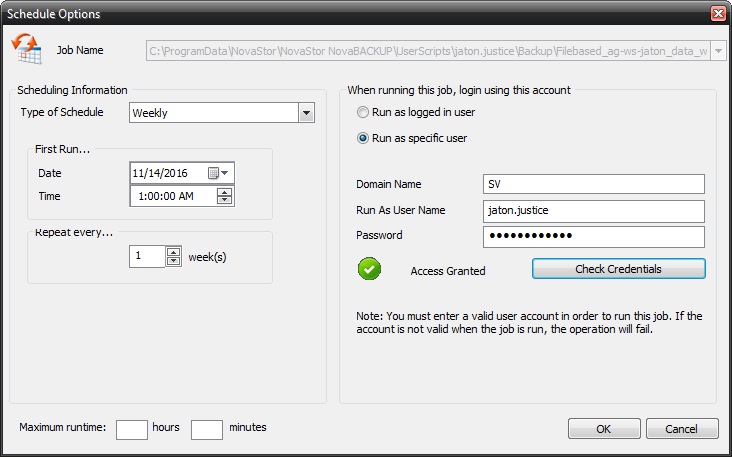
Se formos para a guia de agendamento, você notará seu backup completo agendado semanalmente. Agora que você criou sua programação semanal, vamos em frente e crie seu diferencial diário. Volte para a guia de backup para iniciar seu trabalho de backup diferencial diário.

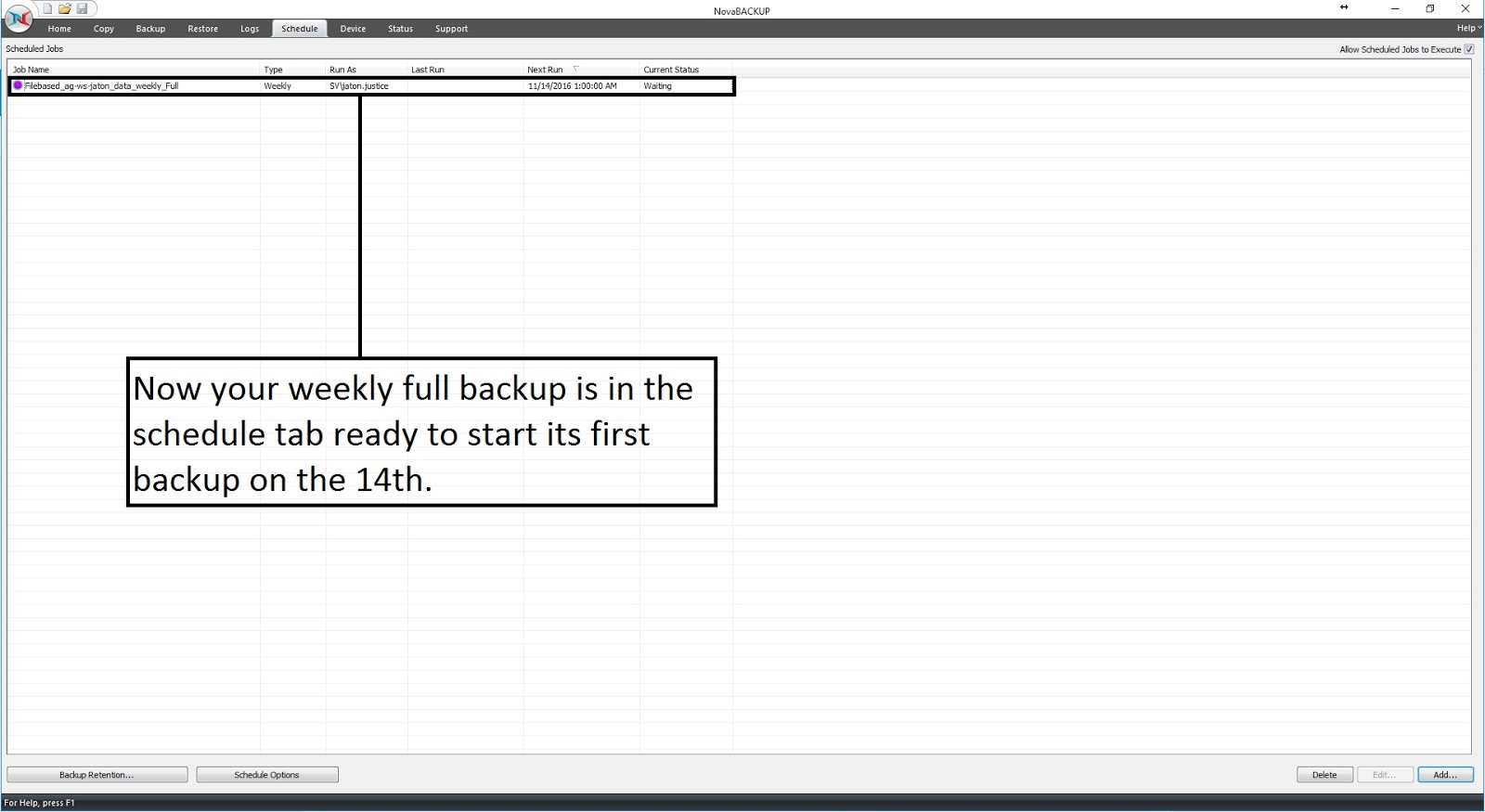
2. Criando o backup diferencial diário
Ao trabalhar em seu segundo emprego, você deve se lembrar de que, tecnicamente, ainda não está em um novo emprego, mas sim do trabalho de backup anterior em que estava; seu backup completo semanal. Você vai editar o que temos aqui e salvá-lo como um novo arquivo todos juntos. Dessa forma, você não terá que selecionar novamente os arquivos e pastas que deseja fazer backup.
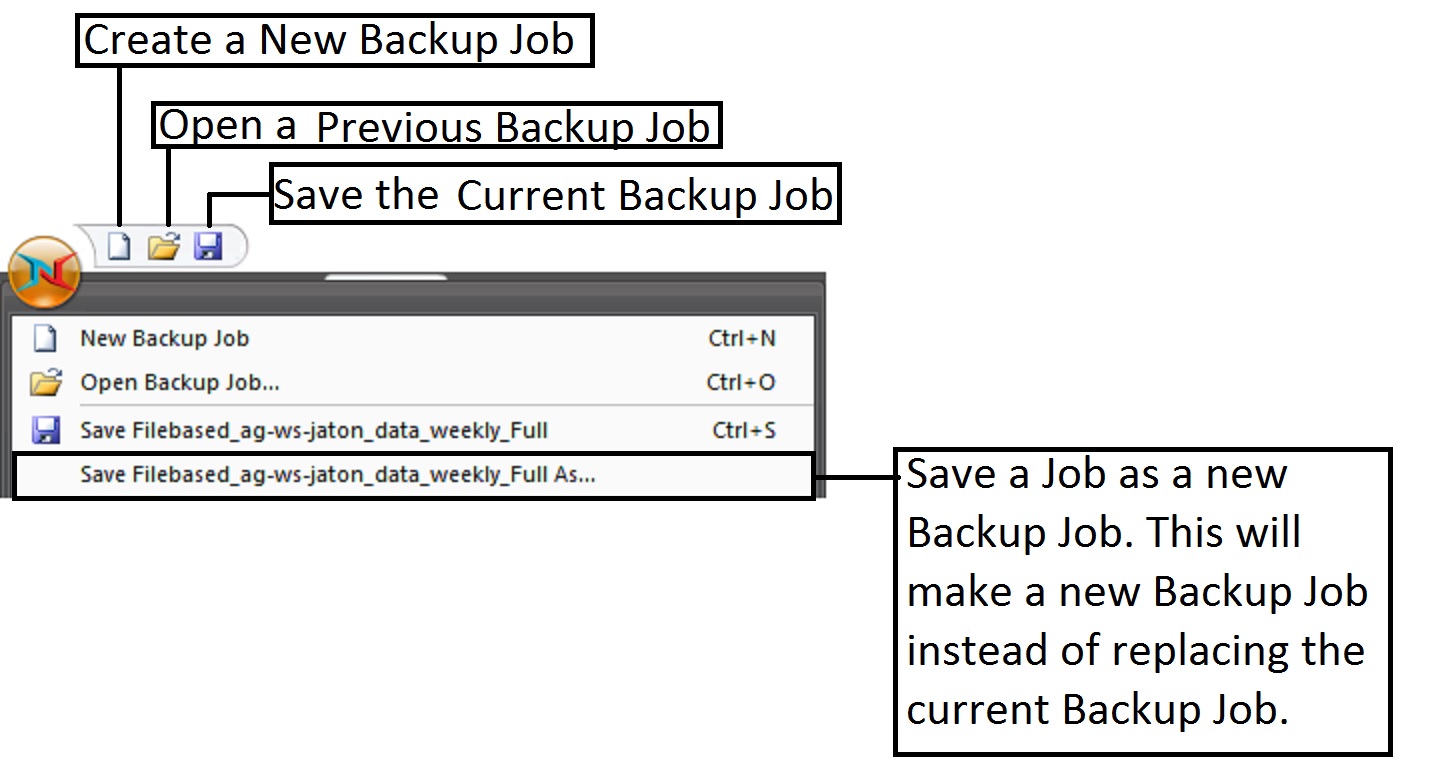
Digite o novo nome do trabalho de backup diferencial diário, então você pode destacar e copiar o nome para poder colá-lo na entrada do nome da mídia quando clicar no botão “backup para”. Isso apenas facilita, em vez de digitar toda a convenção de nomenclatura novamente. Então clique ok
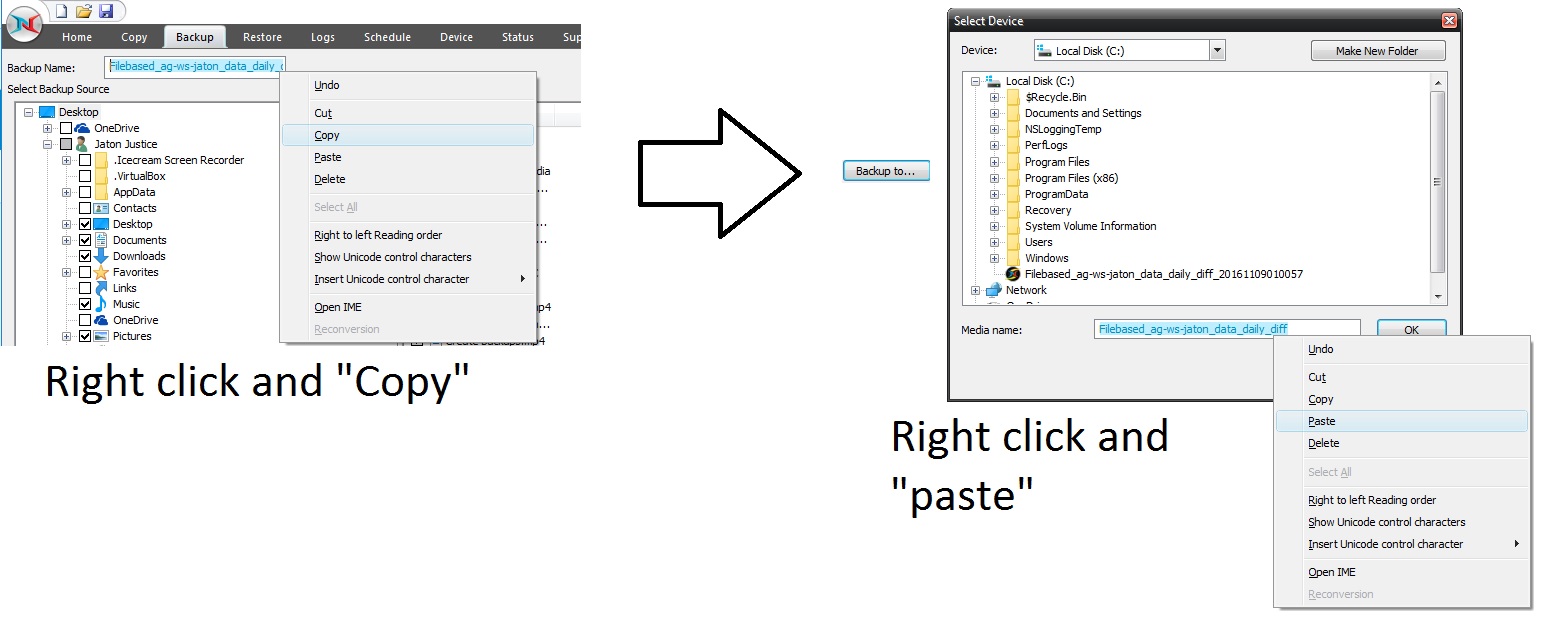
Vá para as configurações e mude o modo de gravação para “acrescentar à mídia” e mude o modo para “Diferencial”. Depois, clique em ok.
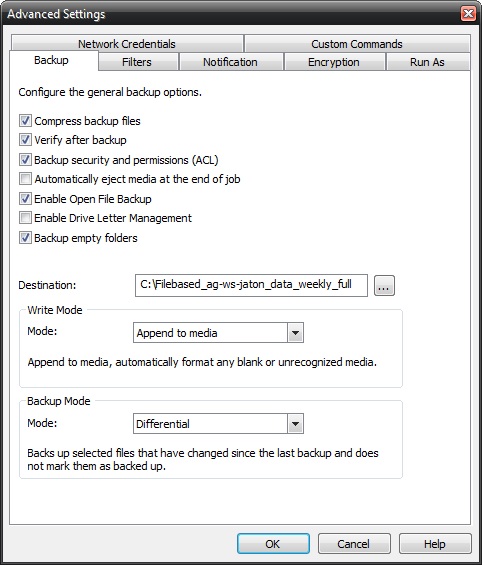
Em seguida, vá para o logotipo da NovaBackup no canto superior esquerdo e clique no botão “salvar como”. Isto é muito importante porque até este ponto, o programa pensa que você está editando o primeiro trabalho que é o total semanal. Se você fez um salvamento normal, então você iria sobrescrever o arquivo quando quiser criar outro, então certifique-se de clicar no botão “salvar como”.
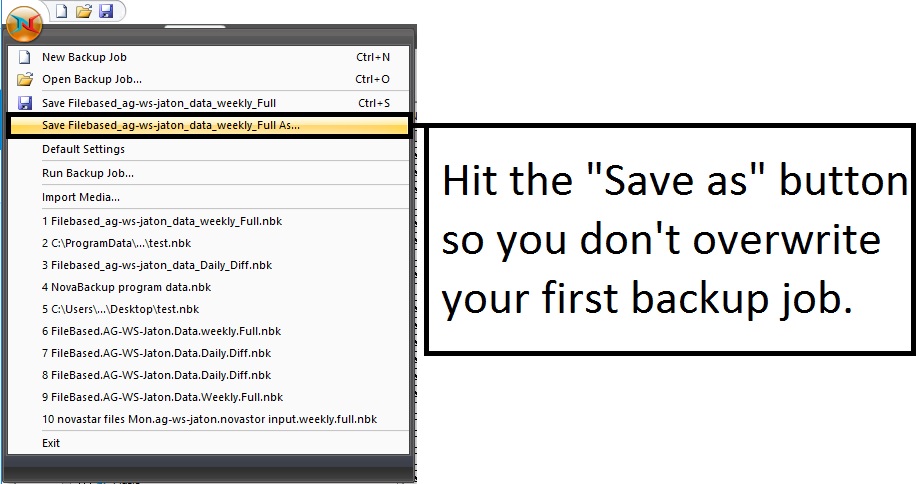
Verifique o nome para certificar-se de que ele corresponda à mesma convenção de nomenclatura que está no nome do backup. Se não for o mesmo, altere-o para torná-lo o mesmo.
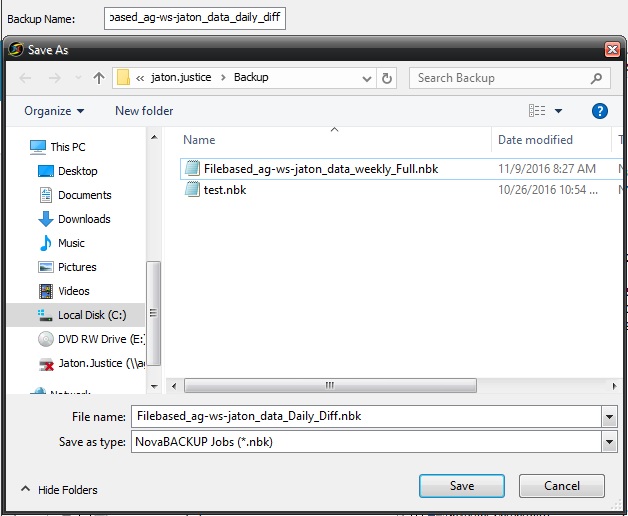
A partir daí, vamos usar o botão de agendamento para que possamos planejar nossos backups diários. Para este exemplo, vamos definir esta agenda para dia, e você quer que ele inicie um dia depois que seus backups completos então vamos colocar isso na terça-feira a 15 ª . Você vai definir a hora novamente para 01:00 e você vai deixá-lo repetir todos os dias, além de segunda-feira porque segunda-feira é quando o backup completo ocorre. Vá em frente e mude a opção “executar este trabalho” para “executar como usuário específico” e insira suas credenciais de login do Windows como antes. Clique em OK e quando você for para a guia Agendar, ambos os trabalhos deverão estar lá.
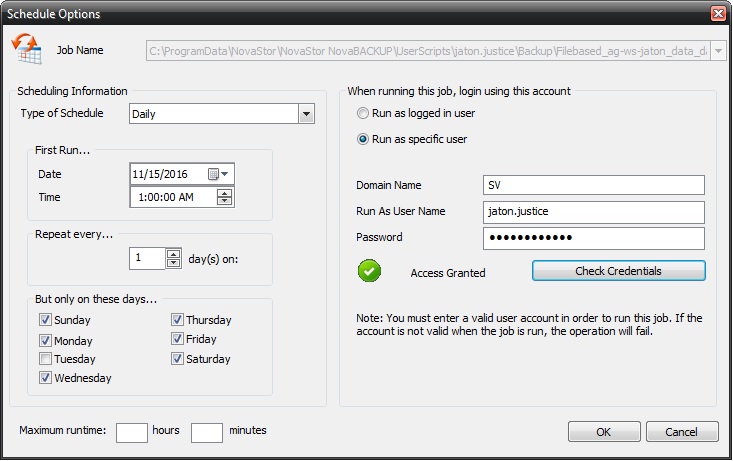

3. Criando o backup de imagem mensal
Agora que você criou sua programação semanal e diária de backups, vamos criar sua tarefa mensal de backup de imagem. Como este é um backup de imagem e não um backup baseado em arquivo, você precisa clicar na aba inicial e clicar no botão “Backup de imagem”.
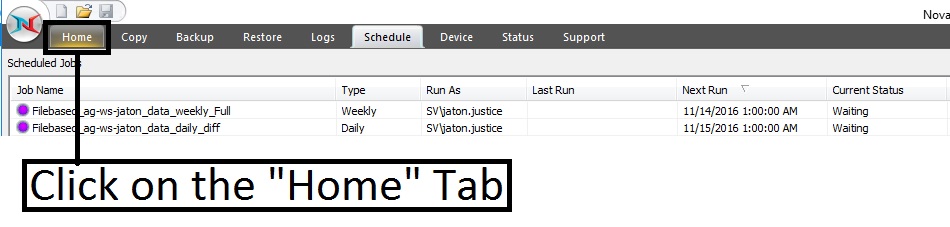
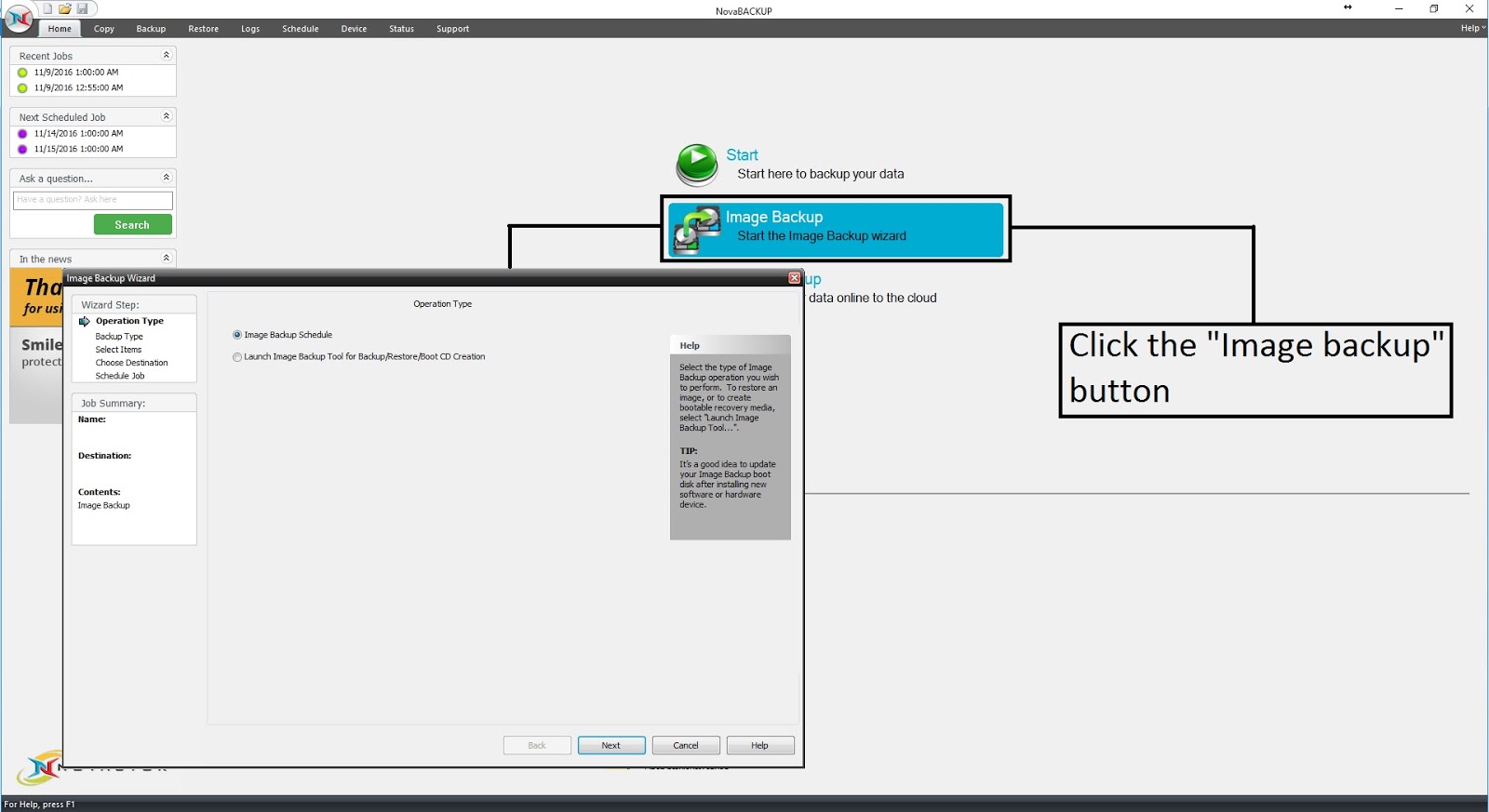
A partir daqui, você vai selecionar “Agendamento de backup de imagem” e clique em Avançar.
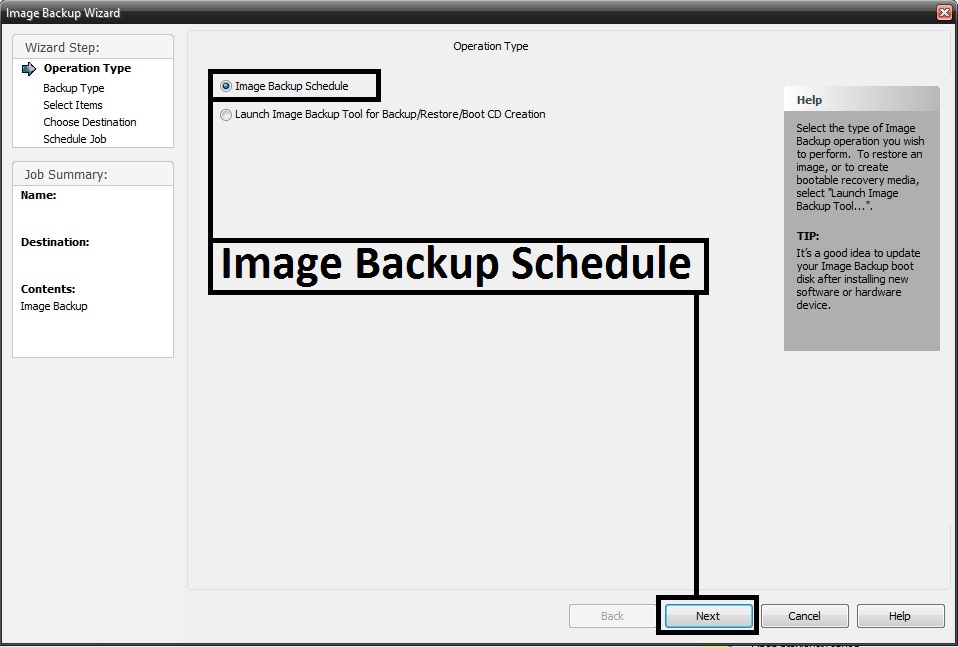
Para backups de imagem, você selecionará Full e clique em next.
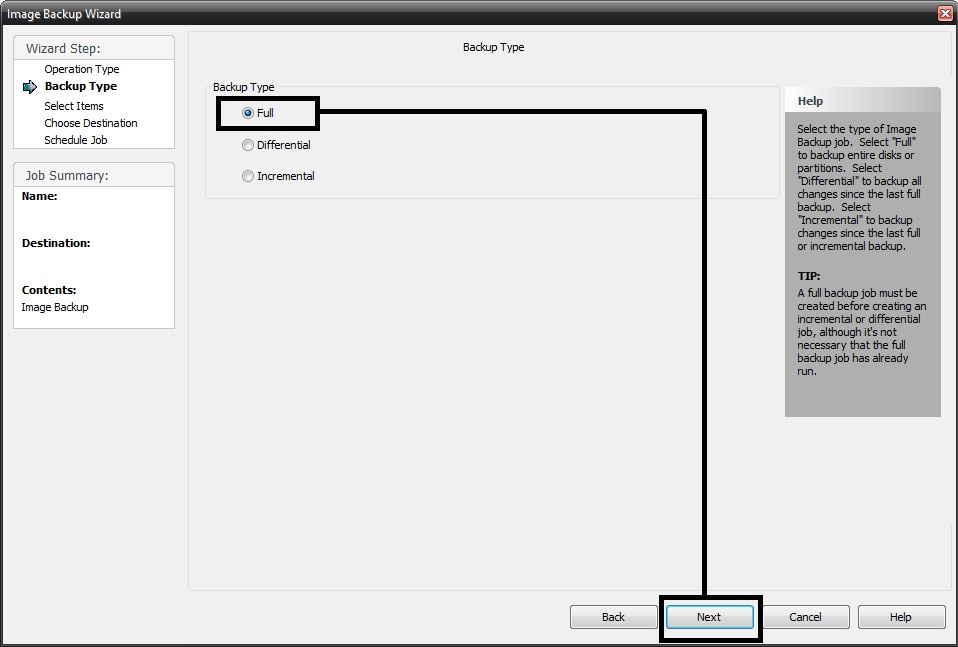
Aqui é onde você seleciona sua unidade física para backup de imagem. Para este exemplo, vamos selecionar a unidade Disk 0 C: e clicar em next.
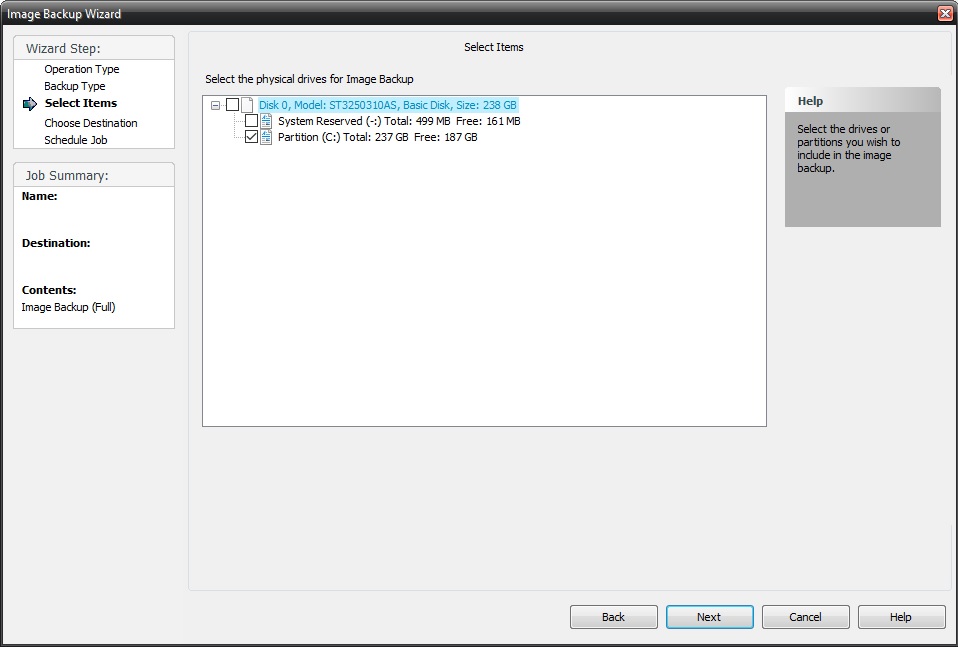
Digite a convenção de nomenclatura para este nome de backup de imagem e, em seguida, escolha o destino de backup ou a localização de onde essa imagem será salva. Como antes, o ideal é armazenar esses tipos de backup em uma unidade externa diferente, talvez, para que, se o sistema travar, você tenha o backup de imagem em uma unidade física totalmente diferente, onde poderá executar restaurações dessa imagem. Para este exemplo, vamos apenas salvá-lo na unidade C. Mantenha o tipo de imagem “setores usados” e desmarque “Sobrescrever backup de imagem anterior”. Mantenha a opção “Compactar o backup” e deixe a opção “Verificar após o backup” desmarcada. Então clique em próximo.
OBSERVAÇÃO sobre o uso do caractere de sublinhado “_”:
A retenção não funcionará em seus backups de imagem se a sua imagem “Nome de backup” contiver o caractere de sublinhado “_”. Isso se deve à maneira como o algoritmo identifica os backups, retirando o caractere de sublinhado e qualquer informação a seguir para corresponder a um nome de backup de imagem.
O uso de um sublinhado não afetará os trabalhos de Retenção de backup de arquivos.
Por favor, corrija isso ao criar seus trabalhos de backup de imagem.
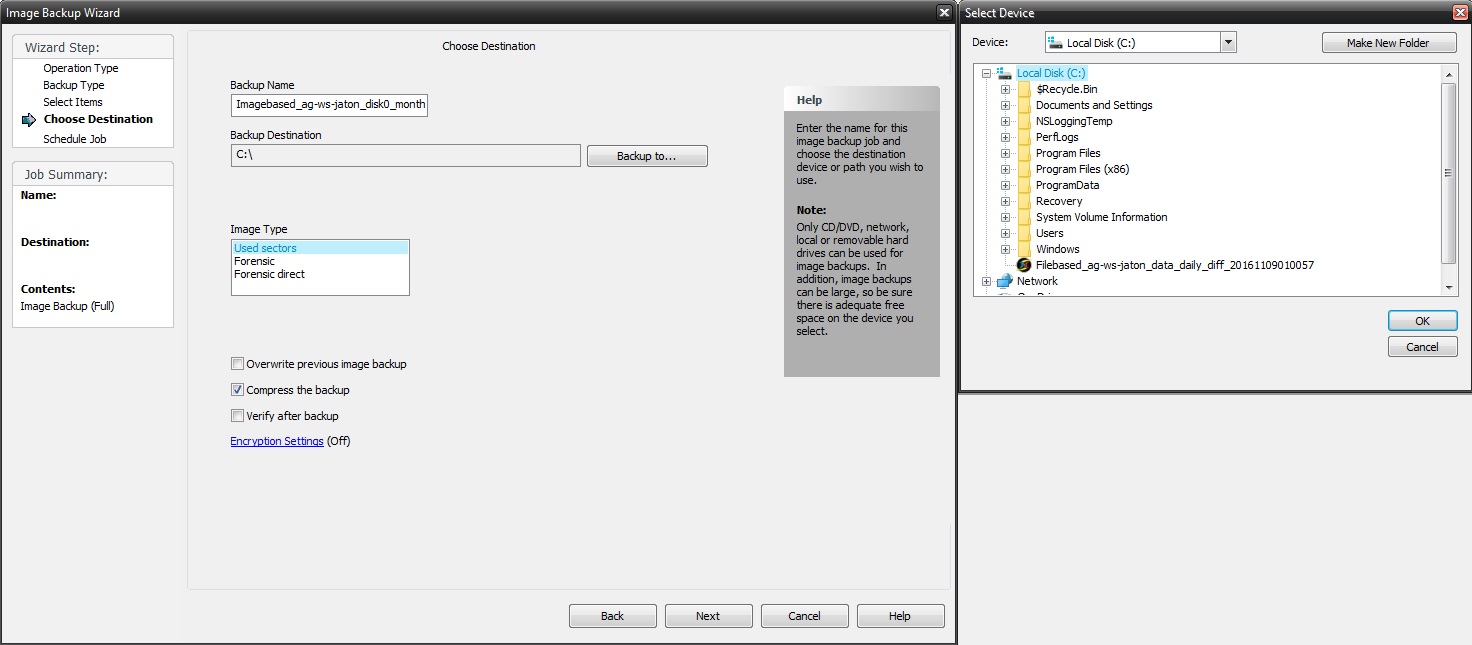
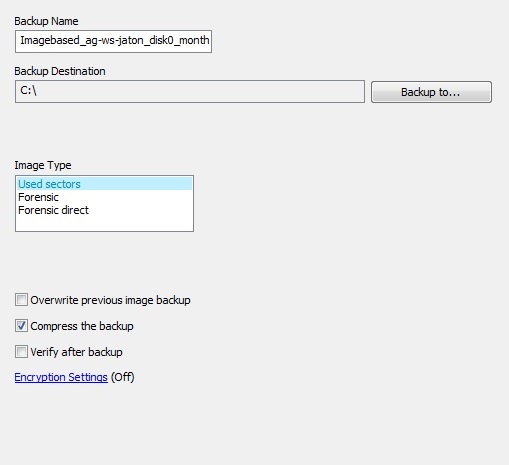
Aqui é onde você vai fazer sua programação para o backup da imagem. Você está indo para alterar o tipo de programação para mensal e mudar o primeiro dia para 13 th . Você mudará o horário para três horas da manhã para que tenha duas horas para o backup diário antes que a imagem completa seja iniciada. Você vai alterar as opções de repetição para uma vez por mês no primeiro dia do mês. Como antes você está indo mudar a opção “executar este trabalho” para “executar como usuário específico” e digite suas credenciais de login do Windows. Depois de verificar as credenciais, você pode clicar em Concluir e agora sua programação de backup de imagem que você criou está agora na guia de agendamento pronta para o primeiro backup de imagem.
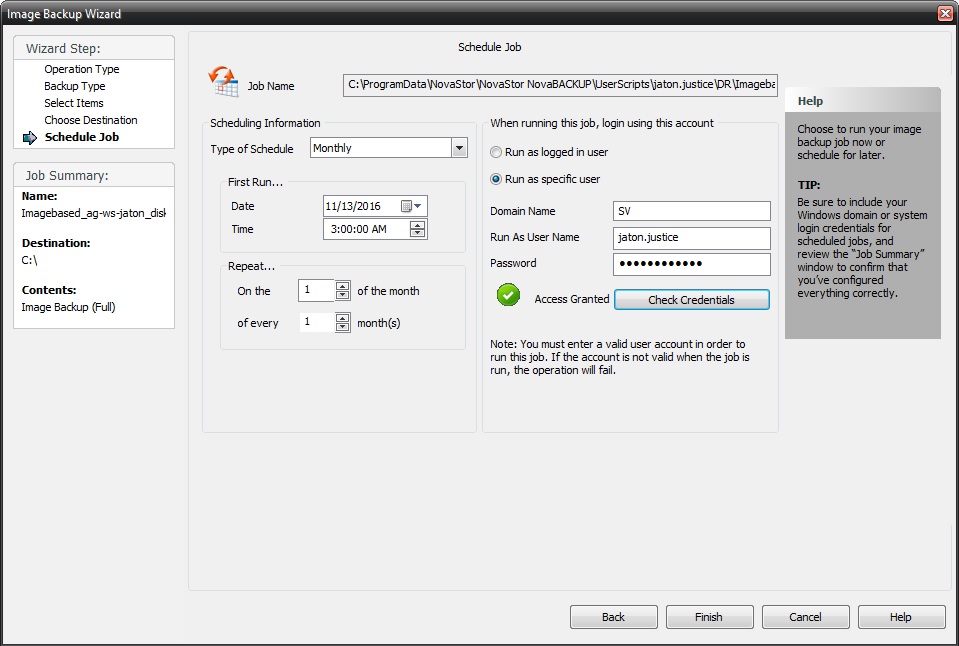
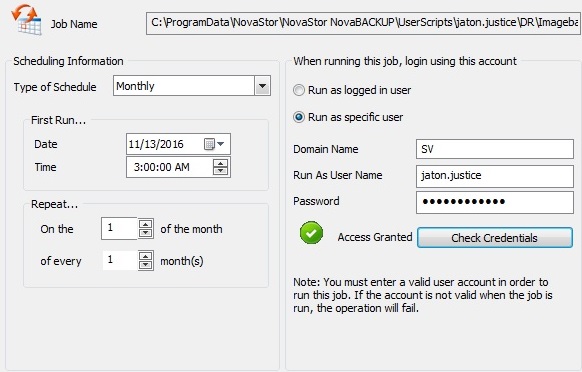
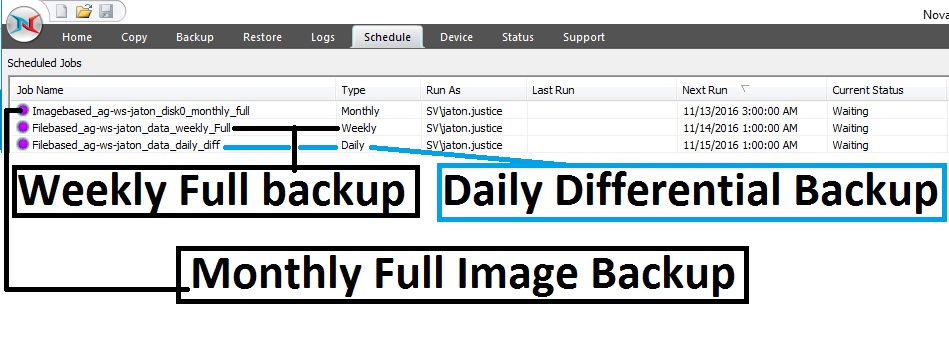
4. Criando políticas de retenção de backup para seus backups agendados
Agora que você tem todas as três tarefas de backup agendadas, você fará políticas de retenção para cada uma dessas tarefas de backup. Lembre-se de que uma política de retenção é uma maneira de instruir seus backups a excluir backups antigos para que você não perca espaço com o tempo. Ele analisa quantos backups você tem e se houver mais backups do que os quais a retenção foi definida, ele excluirá os backups mais antigos.
Então, vamos primeiro criar uma política de retenção para o nosso backup completo semanal. Clique em “Retenção de backup” e a partir daí você clica em novo. Aqui vamos colocar o nome do backup para o qual estamos fazendo a política de retenção e vamos adicionar as palavras “_retention_policy” para que você saiba que esta é a política de retenção e não o backup.
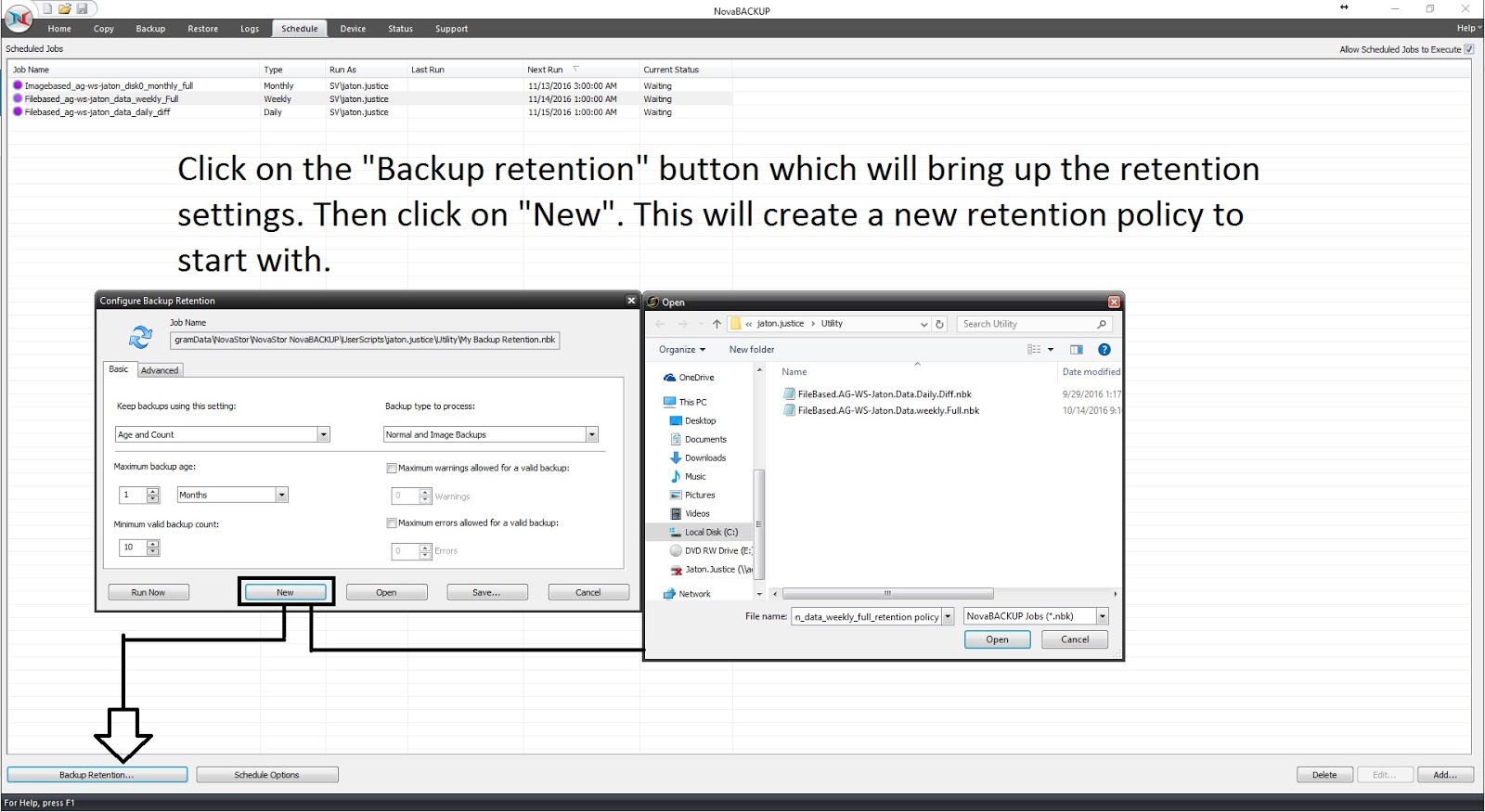
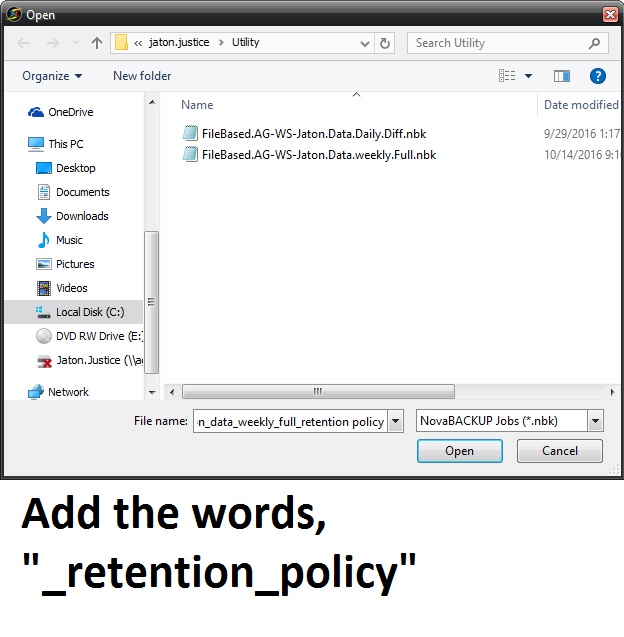
Clique aberto, e ele vai dizer que isso irá redefinir tudo para o padrão. Vá em frente e clique em sim.
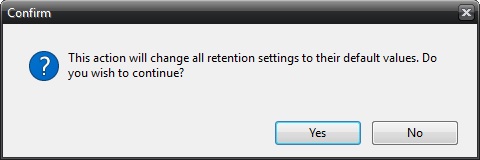
A partir daqui, você vai mudar o “tipo de backup para processar” como backup normal, já que este é um backup baseado em arquivo e não um backup de imagem. Você vai alterar a configuração de backup para “contar” apenas. Esse é um sistema mais fácil de trabalhar e garante que não haja conflitos ou dias de folga na política de retenção de backup. Em seguida, você vai alterar a “contagem máxima de backup válida” para o que você deseja. Lembre-se de que este é um backup semanal, por isso, se você alterar o número de 1 para, digamos, 3, isso significa que você terá 3 arquivos de backup ou 3 semanas de backups. Como queremos ter redundância total, vamos colocar a contagem máxima de backups válidos para 4. Isso nos dará cerca de um mês de backups.
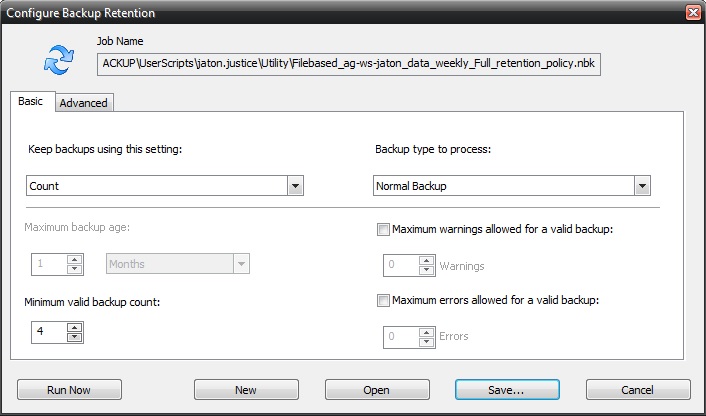
A partir daqui, clique na guia de avanço. Você vai alterar o tipo de mídia para processar para o disco, porque você estará fazendo o backup em uma unidade de disco. Em seguida, você desmarcará as opções de remoção de logs de índice e, em seguida, irá para o campo Process media name. Isso é importante porque é isso que informa a retenção de qual nome de backup procurar, para que possa colocar as regras de retenção nelas. Eu vou colocar o nome exato que eu tenho para o meu backup completo semanal no campo.
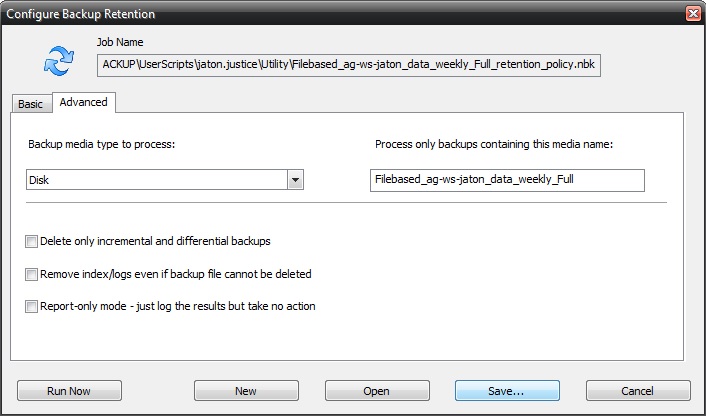
Em seguida, clique em salvar e o nome já deverá estar preenchido na parte inferior porque você criou um novo quando clicar em “abrir” anteriormente. Se o nome não estiver lá, coloque o nome do backup para o qual estamos fazendo a política de retenção e adicionaremos as palavras “retention_policy” para que você saiba que esta é a política de retenção e não o backup.
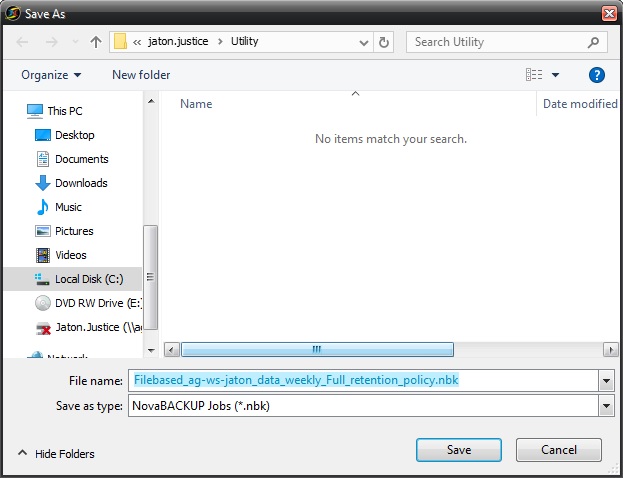
Agora, se você perceber, sua retenção de backup ainda não estará na guia de agendamento. e isso porque você ainda não adicionou a política de retenção à programação. Então você vai clicar em adicionar para podermos adicionar a retenção ao cronograma.
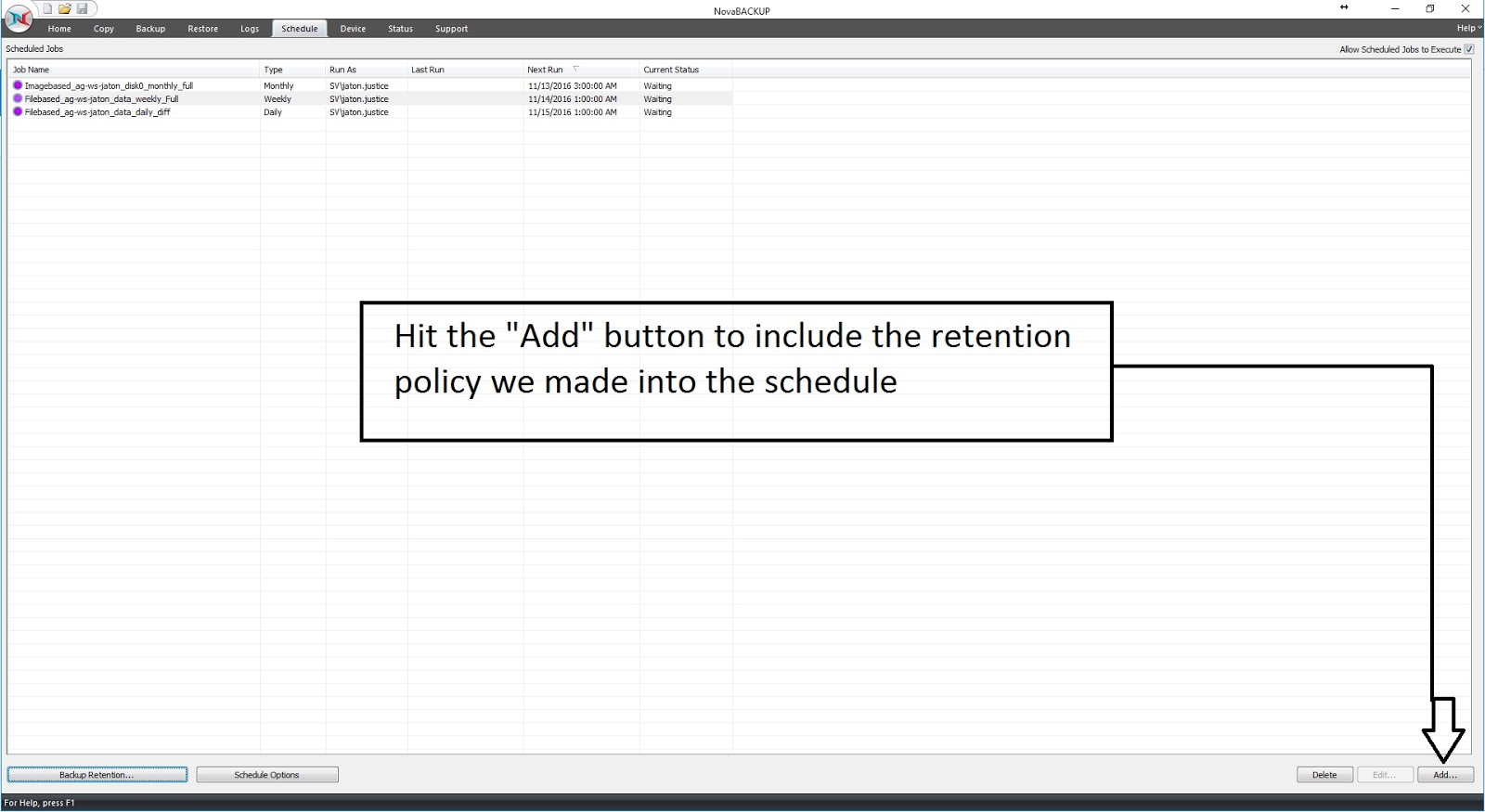
A partir daqui, você clicará na pequena seta para baixo no canto superior direito, para poder selecionar sua política de retenção de backup que você criou para seu backup completo semanal. Geralmente nós os colocamos na pasta Utility nas pastas de script do usuário do NovaBackup, mas se você colocou seus trabalhos ou scripts de backup junto com seus scripts de políticas de retenção em uma pasta diferente, você pode ir até eles aqui. Depois disso, clique em Abrir e, a partir daqui, você pode começar a criar a programação para a retenção de backup. Você deseja que a programação de retenção corresponda à programação de backup. A única diferença que você vai fazer é que você vai colocar as retenções 5 minutos antes dos backups. Dessa forma, a retenção procura ver se é necessário excluir primeiro os backups mais antigos e, em seguida, os backups serão executados 5 minutos depois.th como antes, mas em vez de 1:00 você está indo para colocar 12:55 para deixar a retenção de ir antes do backup completo semanal. Como antes de mudar para executar como usuário específico e verificar suas credenciais de login do Windows. Então clique ok.
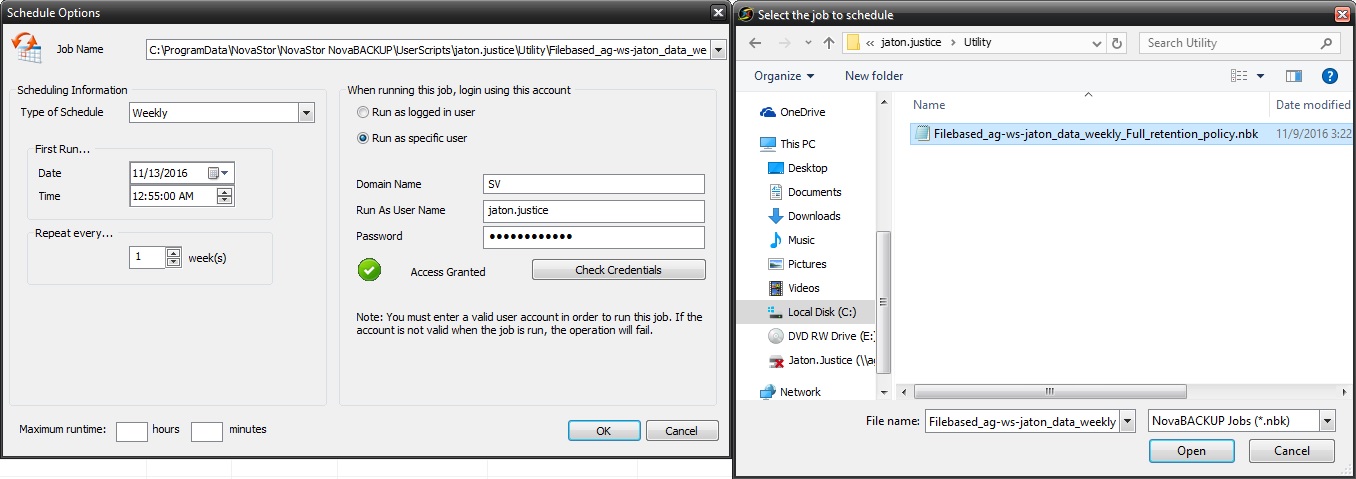
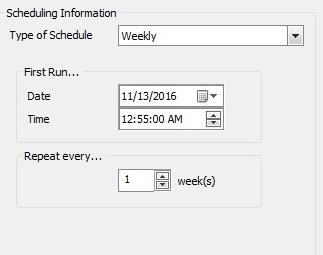
E agora você criou seu primeiro cronograma de retenção. Agora você fará o mesmo processo para seus backups diferenciais diários e seus backups de imagem completos mensais.
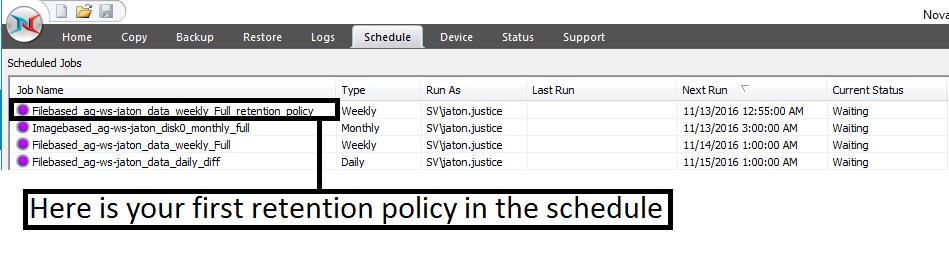 Na guia cronograma e vá para a retenção de backup novamente. Clique em “Novo”, insira o nome do cargo do cargo diário e, em seguida, adicione retention_policy e pressione Abrir.
Na guia cronograma e vá para a retenção de backup novamente. Clique em “Novo”, insira o nome do cargo do cargo diário e, em seguida, adicione retention_policy e pressione Abrir.
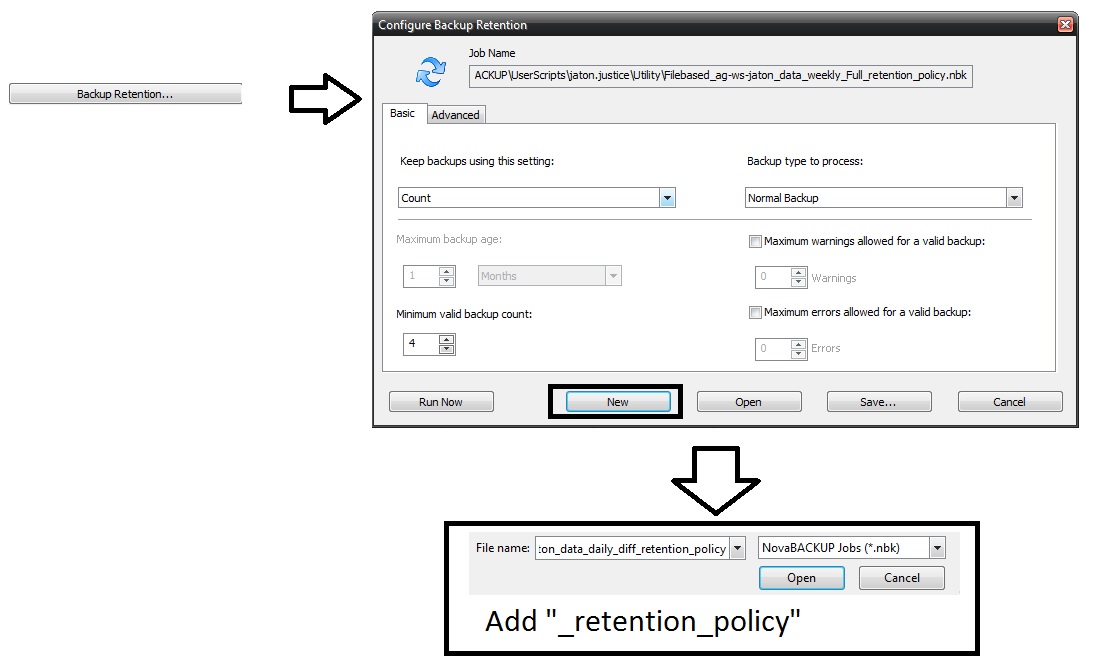
Como antes, ele dirá que isso será o padrão de toda a configuração; clique sim. Agora você vai alterar o processo de backup para normal e alterar a configuração de backup para contar. A partir daqui, escolha quantos arquivos você deseja reter antes que a política de retenção exclua o arquivo mais antigo. Como esse é um backup diferencial diário e você tem um backup completo semanal uma vez por semana, eu configurarei isso para 6. Então, após 6 arquivos de backup, ele excluirá o arquivo de backup diferencial mais antigo de seus backups diferenciais diários.
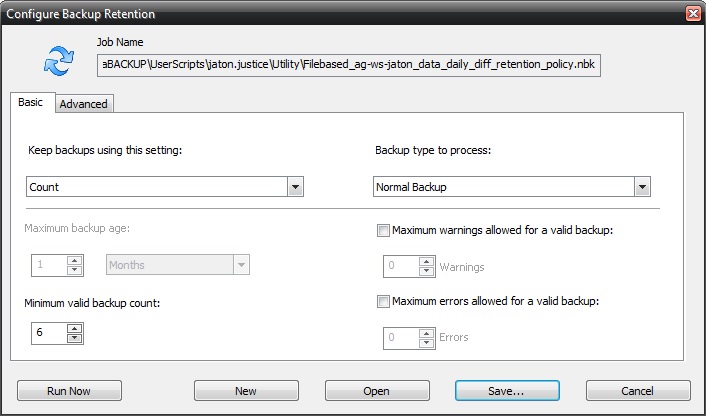
Em seguida, vá para a guia de avanço. Altere o tipo para processar para o disco e desmarque a opção de remover os registros de índice. Em seguida, você colocará o nome da mídia diferencial diária aqui para que essa política de retenção saiba procurar por esses backups específicos. Verifique tudo, apenas para ter certeza, depois clique em salvar.
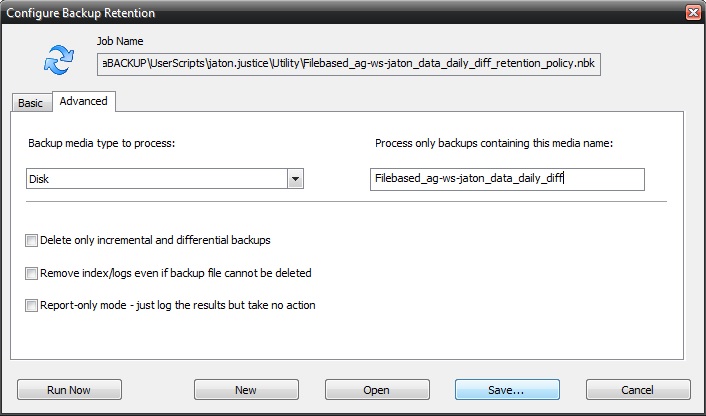
Certifique-se de que o nome do seu trabalho tenha “retention_policy” no final para que você possa saber a diferença entre as tarefas de backup e as retenções.

A partir daqui, clique em adicionar e, em seguida, selecione o botão de agendamento de trabalho para que você possa adicionar sua política de retenção diferencial diária ao agendamento. Como antes, você terá que executar a retenção 5 minutos antes do trabalho real, para que possa excluir os backups antigos antes de fazer novos. Para este exemplo diferencial diário, você colocará o tempo novamente às 12:55 para que a retenção possa ser executada 5 minutos antes dos backups diários. Como antes de mudar para executar como usuário específico e verificar suas credenciais de login do Windows. Então clique ok
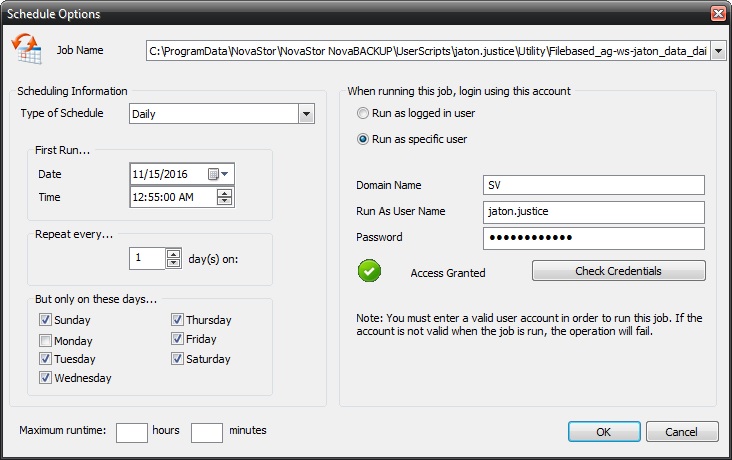
Agora é hora de concluir a criação de sua política mensal de retenção de imagens.
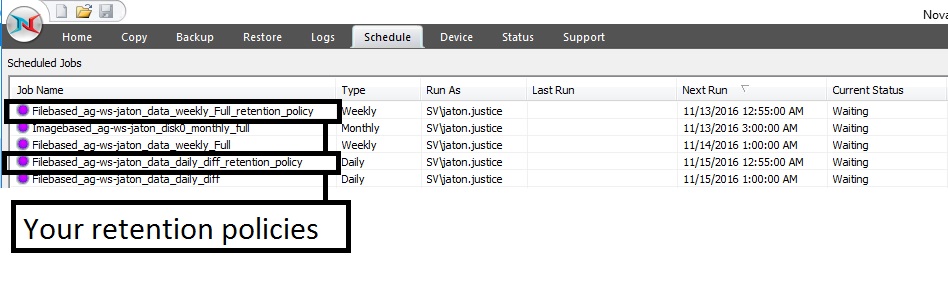
Volte para a guia cronograma e vá para a retenção de backup. Clique em Novo e insira o nome do trabalho mensal completo da imagem e, em seguida, adicione retention_policy e pressione Abrir.
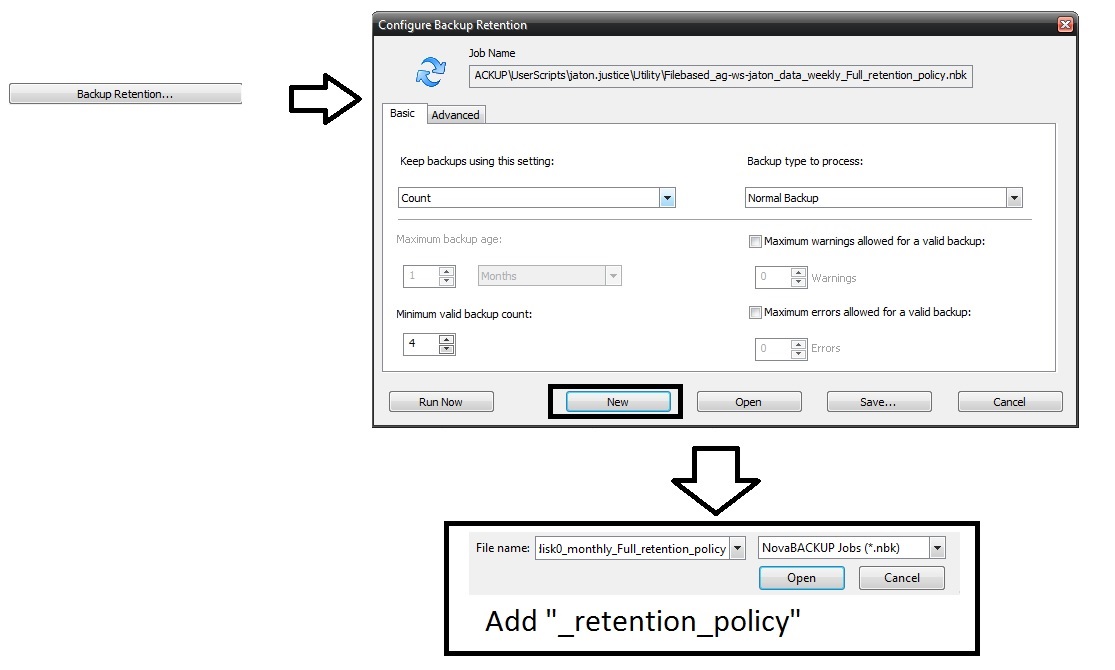
Clique em OK e redefina tudo para os valores padrão. Em seguida, altere o processo de tipo de backup para “Backup de imagem”, pois isso é para o nosso backup de imagem completo mensal e, em seguida, altere a configuração de backup para contar. A partir daqui, você colocará 2 como a contagem de backup válida máxima para que você tenha 2 meses de backups de imagem completos.
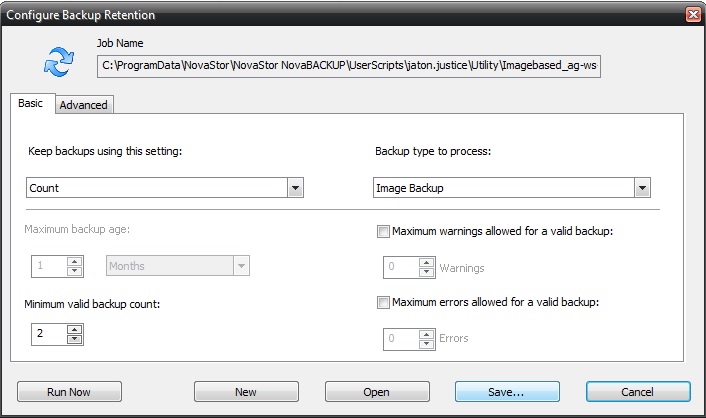
Daqui, vá para a guia Avançar e altere o processo de mídia de backup para disco e desmarque a opção Remover os registros de índice. (Agora eu só quero mencionar que tecnicamente você não precisa colocar nada no nome da mídia do processo porque esta é a única tarefa de backup de imagem que você tem. Se eu tivesse mais de um trabalho de imagem, você iria querer colocar o nome da mídia nesse campo, para que a retenção possa saber qual backup precisa procurar para colocar as regras de retenção. Com isso dito, para esse exemplo, você ainda colocará o nome da mídia aqui, caso decida fazer outra trabalho de backup de imagem no mesmo local de destino.) Depois de ter verificado novamente tudo, vá em frente e clique em salvar.
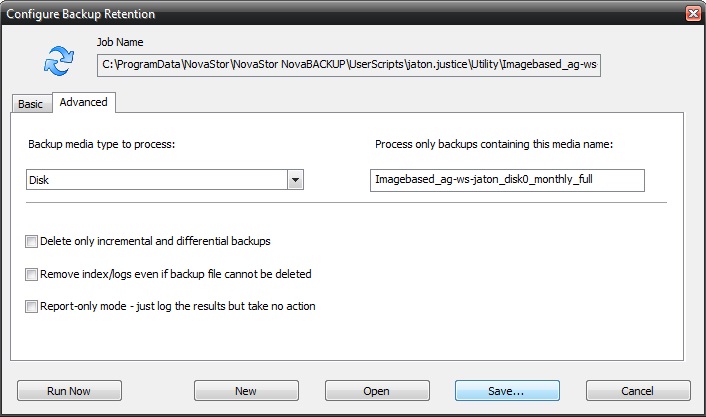
A última etapa que vamos fazer é adicionar essa política de retenção ao cronograma. Clique em adicionar para encontrar o seu trabalho de retenção que você acabou de fazer. Lembre-se que, por padrão, suas políticas de retenção estariam na pasta do utilitário nos dados do programa Novabackup, mas se você as salvasse em outro lugar, agora seria a hora de pesquisá-las e localizá-las. Em seguida, altere a programação para mensal e vamos colocar a retenção 5 minutos antes do backup de imagem mensal. Neste exemplo, isso seria nos 13 th às 2:55 am. Como antes de mudar para executar como usuário específico e verificar suas credenciais de login do Windows. Então clique ok
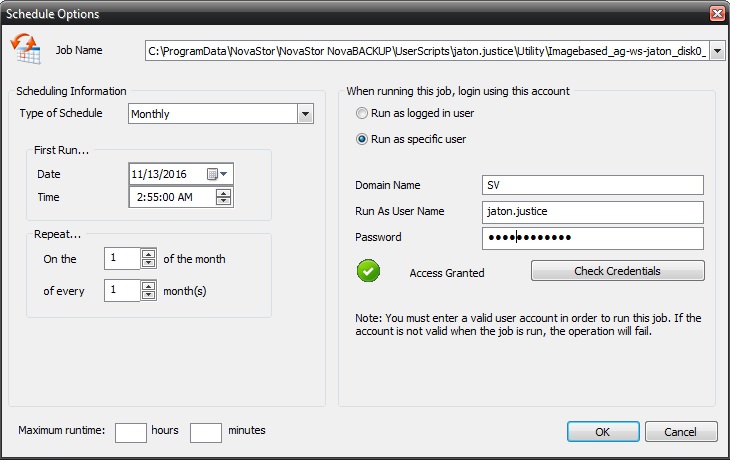
E é isso. Agora você vê seu backup diferencial diário, seu backup completo semanal, seu backup de imagem completo mensal e as políticas de retenção para cada um. Isso garantirá que você tenha boa redundância e garantirá que seus backups não entupam o espaço em sua unidade.
