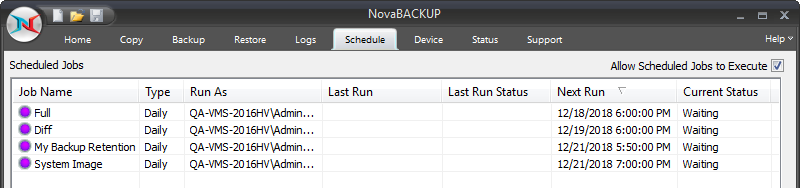Tutorial de como Agendar um backup padrão com retenção usando o Novabackup Fazer um comentário
Um guia simplificado para criar, programar e implementar backups em nível de arquivo com uma retenção para:
um backup de arquivo completo semanal , um backup de arquivo diferencial diário e
uma imagem de sistema mensal .
Observação: as etapas serão incluídas abaixo das respectivas capturas de tela. Você pode clicar em qualquer imagem para torná-la em tamanho real.
Conteúdo:
- Interface de usuário
- Criar e agendar seu trabalho de backup completo de arquivos (semanalmente)
- Criar e agendar sua tarefa de backup de arquivos (Diff) erential (diariamente)
- Configurar Retenção para Backups de Arquivos
- Crie e programe a imagem do sistema (mensalmente)
- Revisar trabalhos agendados
1. Interface do Usuário
A guia Início
Apenas o NovaBACKUP Business Essentials terá o Painel Virtual.
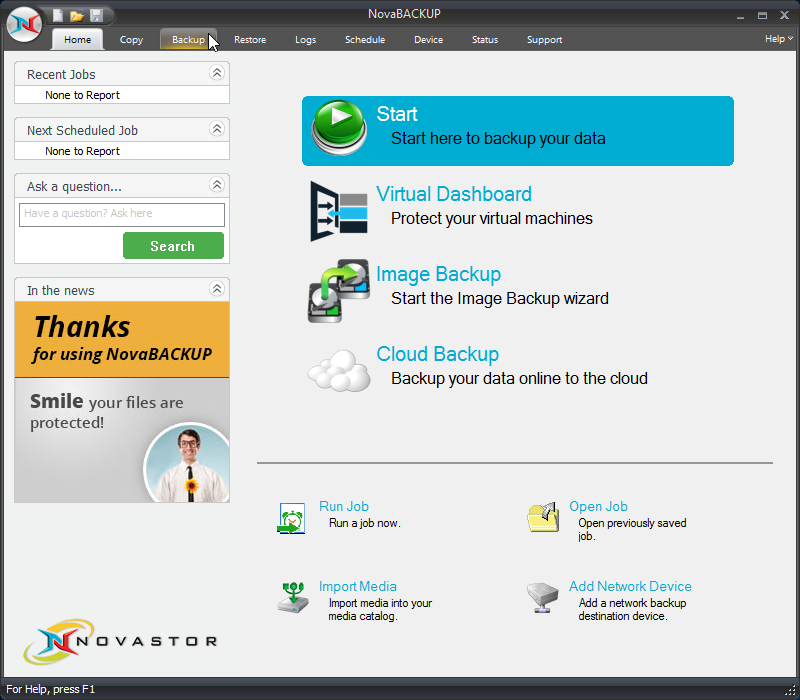
A barra de abas

A guia Início

A guia Backup

A guia Agenda
O menu principal
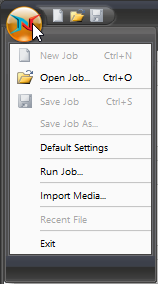
Isto está localizado no canto superior esquerdo
2. Crie e agende seu trabalho de backup completo de arquivos (semanalmente)
Abra a guia Backup clicando nela.
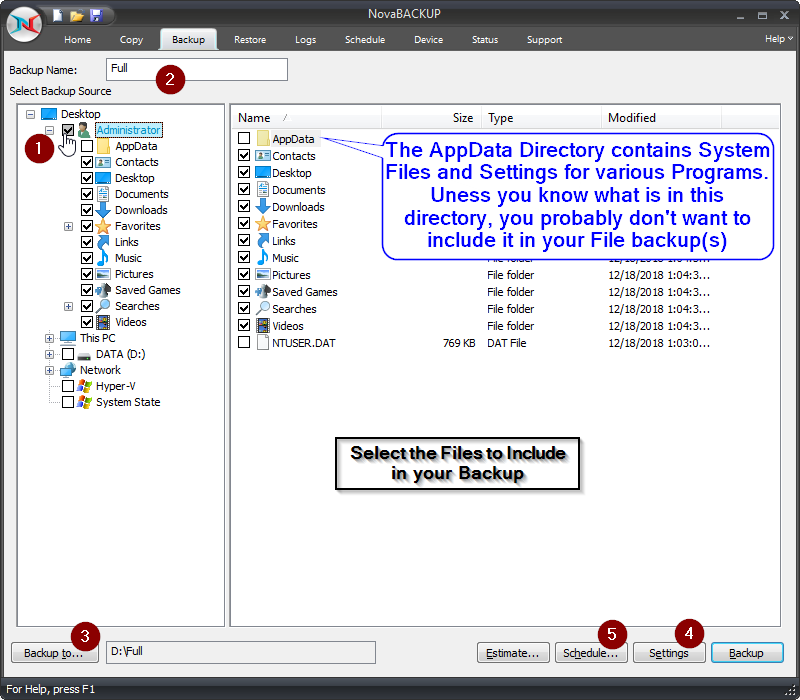
-
Selecione seus arquivos que você deseja fazer backup.
-
Atribuir um nome de backup “completo”
-
Clique em [ Backup para … ]
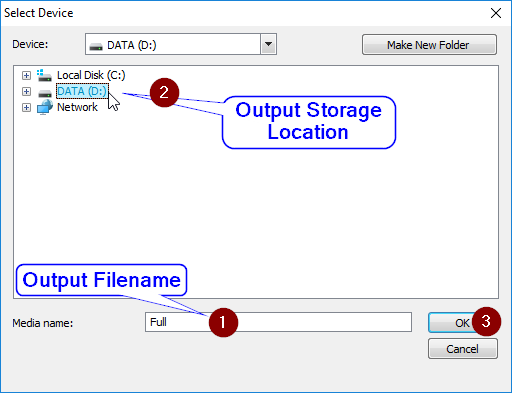
- Atribuir um nome de mídia ( nome do arquivo de saída) “Full” para corresponder ao nome de backup acima
- Selecione o dispositivo de armazenamento de saída
- Clique OK]
-
Ajustar o trabalho de backup [ configurações ]
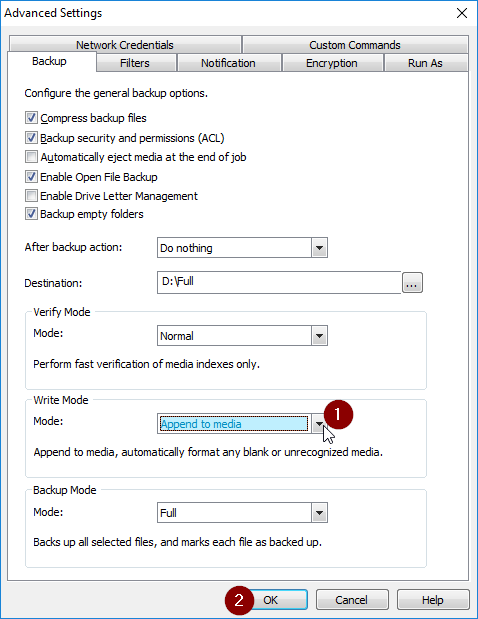
- Alterar o modo de gravação para “Anexar à mídia”
- Clique OK]
-
Agendar o backup completo
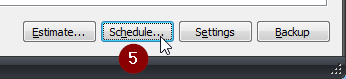
Clique em [ Agendar … ]
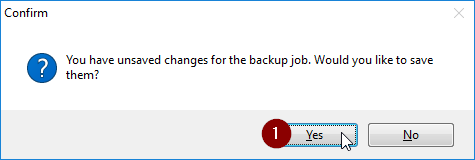
- Salve o trabalho completo quando solicitado, clique em [ Sim ]
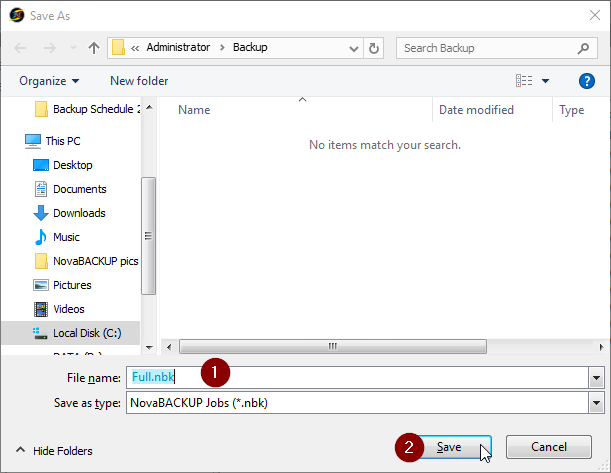
- Confirme o nome do arquivo de script “Full”
- Clique em [ Salvar ]
-
Ajustar opções de agendamento:
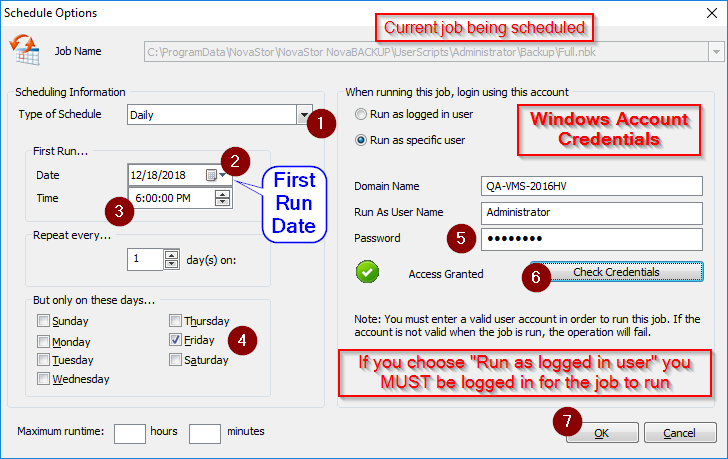
- Tipo de Cronograma “Diariamente”
- Data da primeira execução
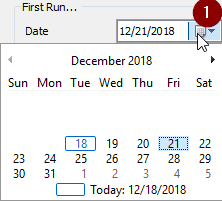
- Tempo que esse backup será executado
- Correr apenas na sexta – feira
- Digite suas credenciais de logon do Windows, ( nome de usuário e senha )
- Verifique as credenciais para confirmar que são válidas
- Clique em [ OK ] para agendar o trabalho
- Salve o trabalho completo quando solicitado, clique em [ Sim ]
3. Crie e programe seu Backup de Arquivo (Diff) (Diário)
Este backup conterá os arquivos que foram alterados desde a última execução completa.
-
Ajuste as configurações do seu trabalho completo:
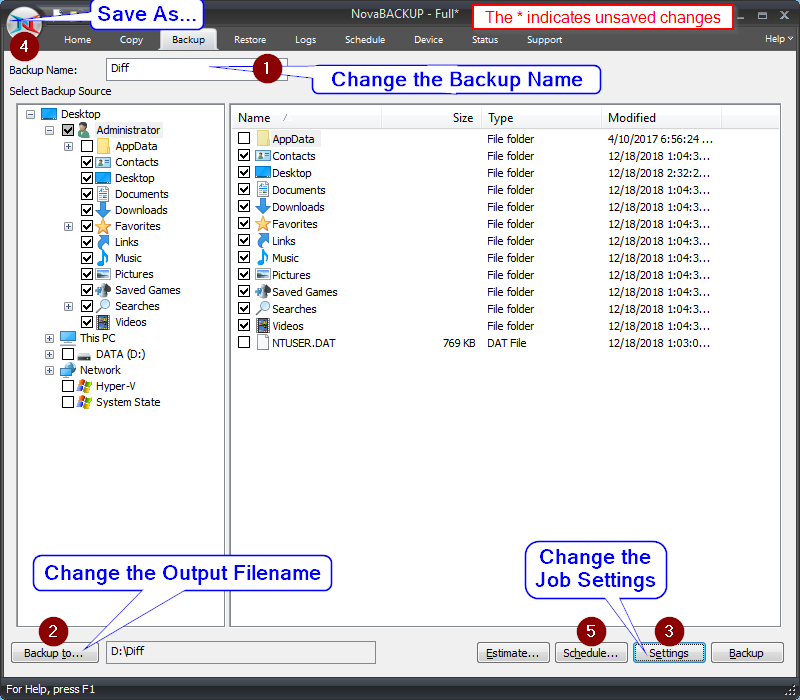
-
Alterar o nome do backup para “Diff”
-
Altere o nome do arquivo de saída para [ Backup para … ]
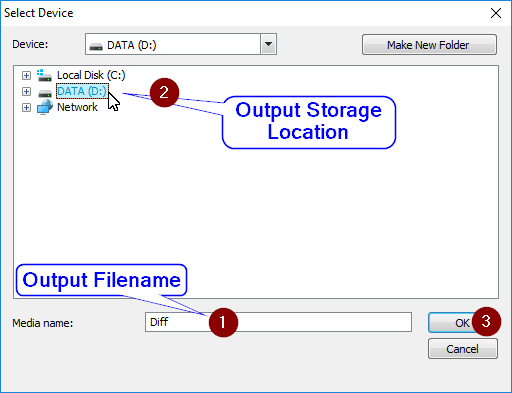
- Alterar o nome do arquivo de saída ( nome da mídia ) para Diff
- Selecione o dispositivo de armazenamento de saída (às vezes pode mudar de volta para “C:”)
- Clique em [ OK ]
-
Alterar o trabalho [ Configurações ]
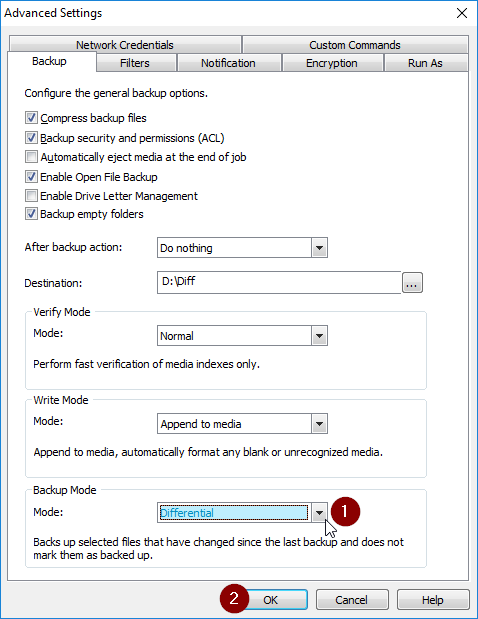
- Alterar o modo de backup para “diferencial”
- Clique em [ OK ]
-
Abra o menu principal para salvar como
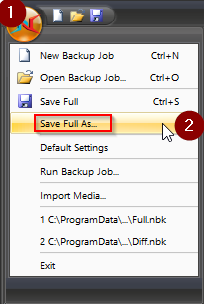
- Escolha ” Salvar como … ”
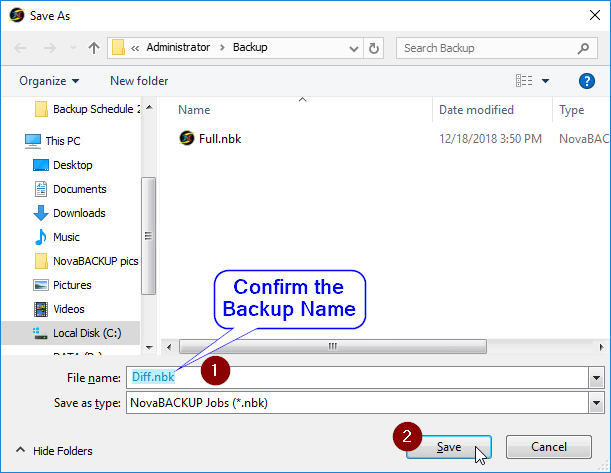
- Confirme se o nome do arquivo corresponde ao seu nome de backup para salvar o script como
- Clique em [ Salvar ]
- Escolha ” Salvar como … ”
-
Programar o backup de arquivos Diff
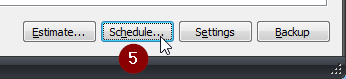
Clique em [ Schedule … ]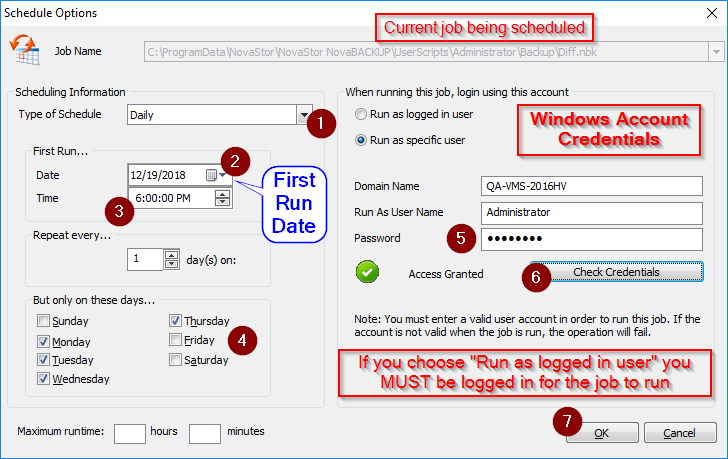
- Selecione o tipo de agendamento “Daily”
- Ajustar a data da primeira execução
- Escolha a hora que você deseja que o backup seja executado
- Selecione os dias da semana que você deseja que o Backup de Arquivos Diff seja executado (seg, ter, qua, qui)
- Digite suas credenciais de logon do Windows, ( nome de usuário e senha )
- Verifique as credenciais para confirmar que são válidas
- Clique em [ OK ] para agendar o trabalho
-
4. Configurar a retenção para backups de arquivos
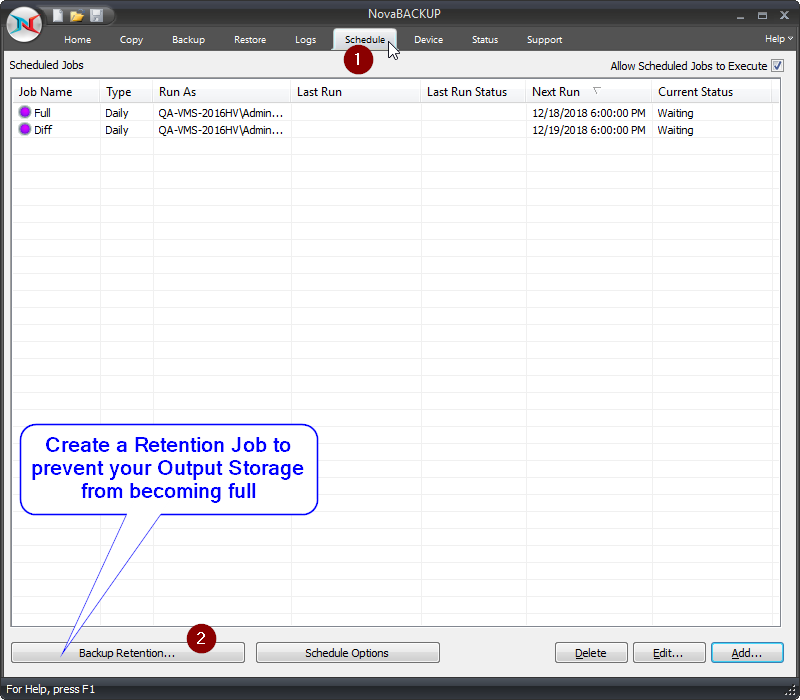
- Abra a guia Agendar
- Selecione [ Retenção de backup … ]
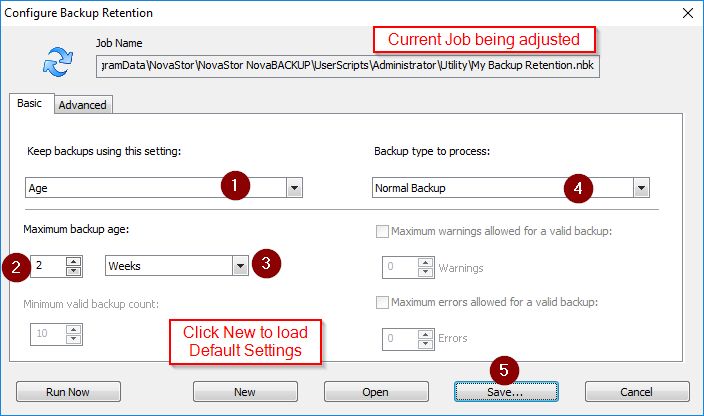
- Escolha ” Idade “
- Para manter as últimas ( 2 ) semanas de backups de arquivos
- Escolha ” Semanas “
- Permitir apenas que os backups normais (arquivo) sejam processados
- Salvar … ] o trabalho de retenção
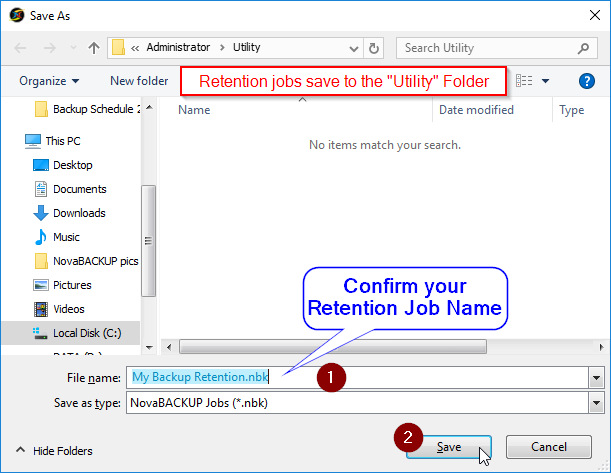
- Dê ao trabalho um nome de script (o padrão é bom)
- Clique em [Salvar]
- Você será retornado para a guia Schedule

- Clique em [ Adicionar … ] para agendar o trabalho de retenção
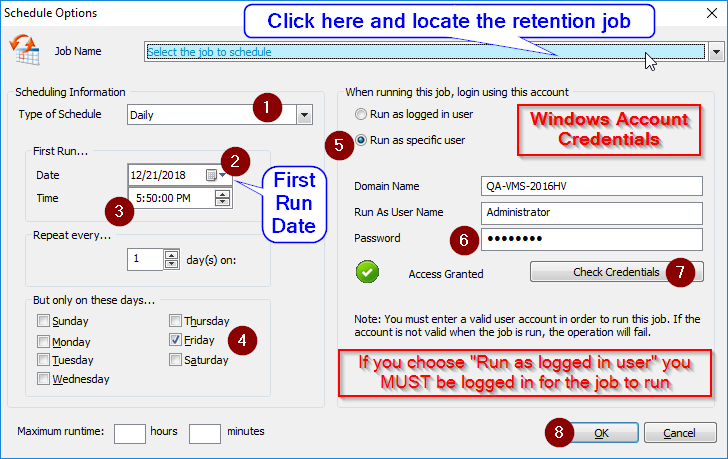
- Selecione o trabalho para agendar (clique na barra ou na seta para baixo)
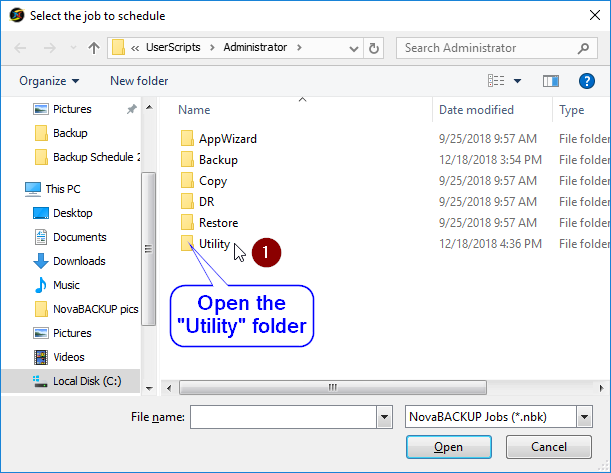
- Abra a pasta ” Utility ”
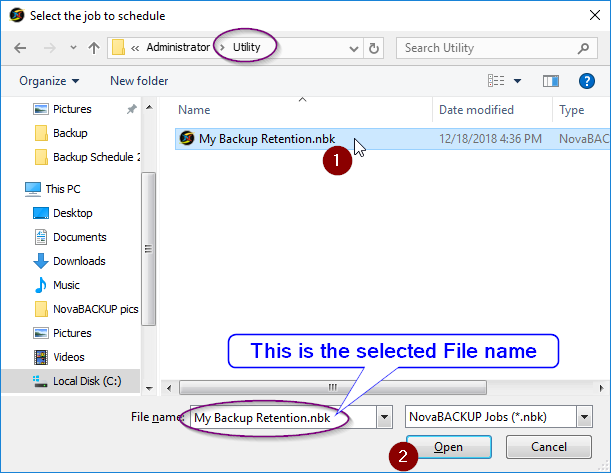
- Selecione o trabalho de retenção que você acabou de criar “My Backup Retention.nbk”
- Clique em [ Open ]
- Abra a pasta ” Utility ”
- Selecione o trabalho para agendar (clique na barra ou na seta para baixo)
- Selecione o tipo de agendamento “Daily”
- Ajustar a data da primeira execução
- Escolha o tempo que você deseja para a retenção para executar (10 min antes do Full é bom!)
- Correr apenas na sexta – feira
- Digite suas credenciais de logon do Windows, ( nome de usuário e senha )
- Verifique as credenciais para confirmar que são válidas
- Clique em [ OK ] para agendar o trabalho
- Clique em [ Adicionar … ] para agendar o trabalho de retenção
5. Criar e agendar o backup de imagem do sistema (mensalmente)
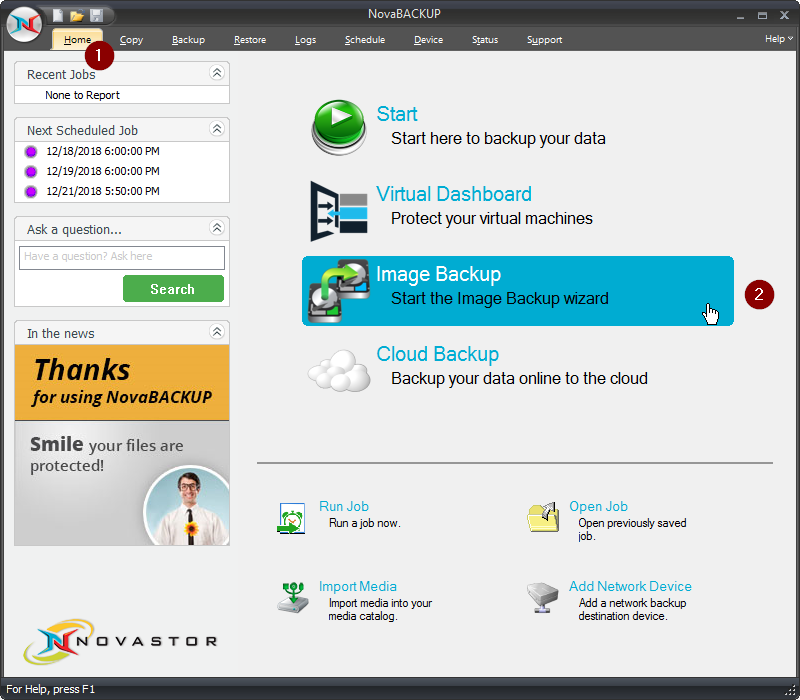
- Abra a guia Início
- Selecione o backup de imagem para iniciar o Assistente de backup de imagem
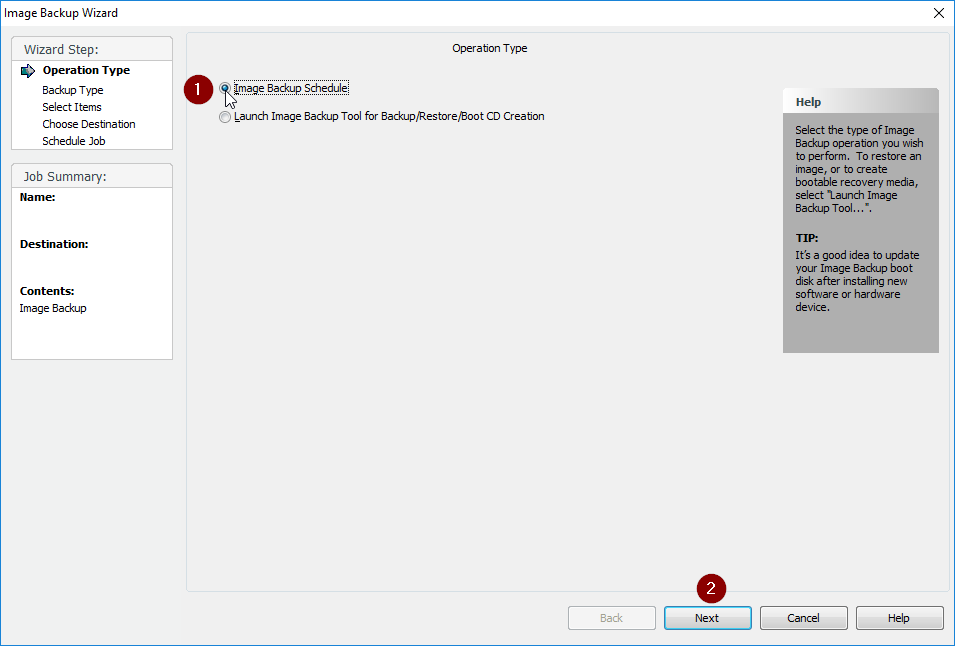
- Selecione o agendamento de backup de imagem
- Clique em [ Next ]
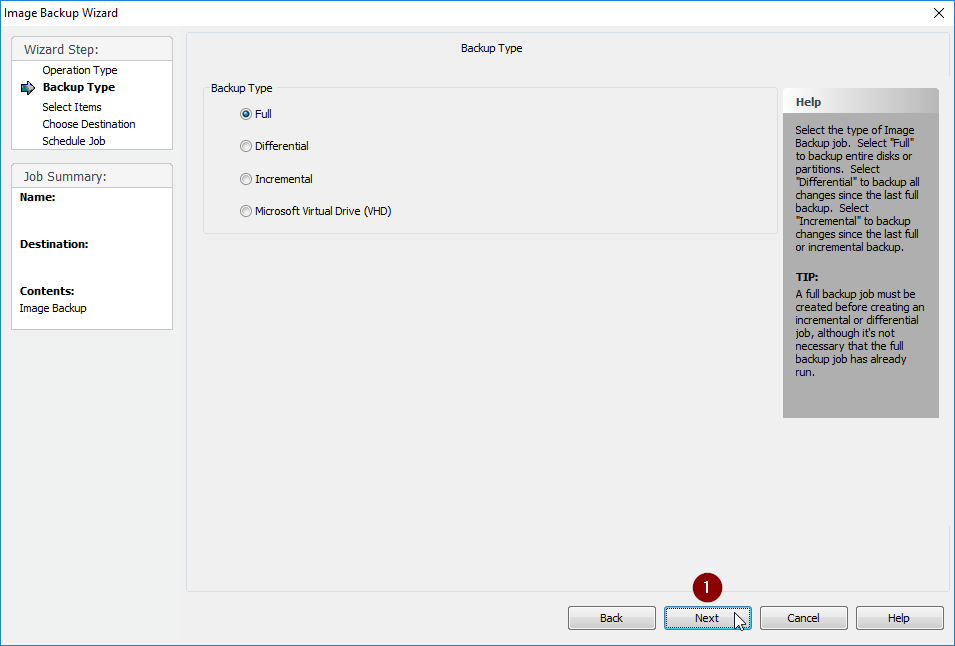
- Confirme se o tipo de backup é “Full”, clique em [ Next ]
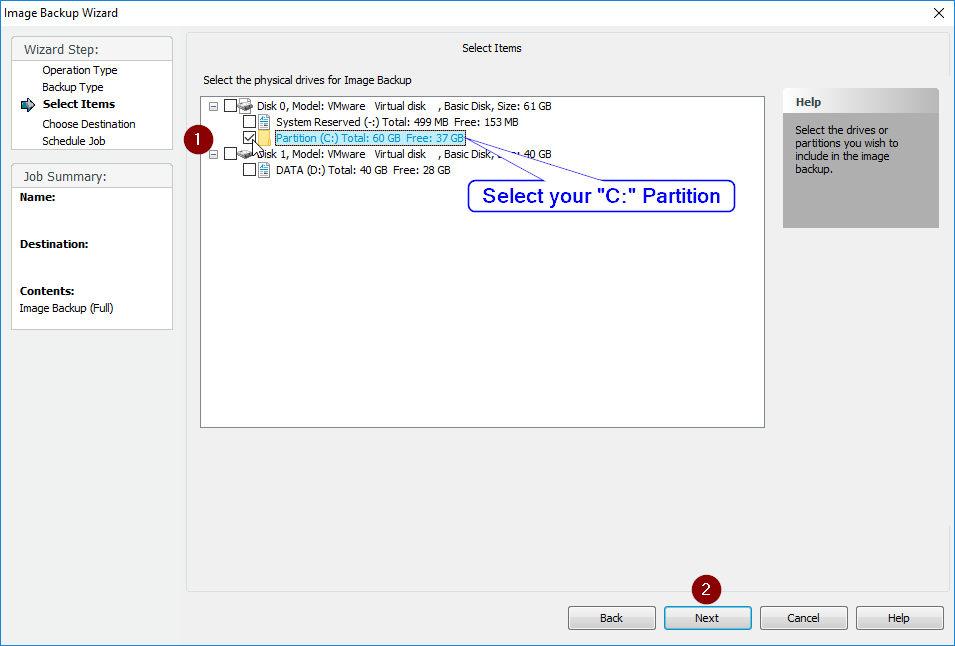
- Selecione sua partição “C:” (ou neste caso você pode escolher “Disco 0”)
- Clique em [ Next ]
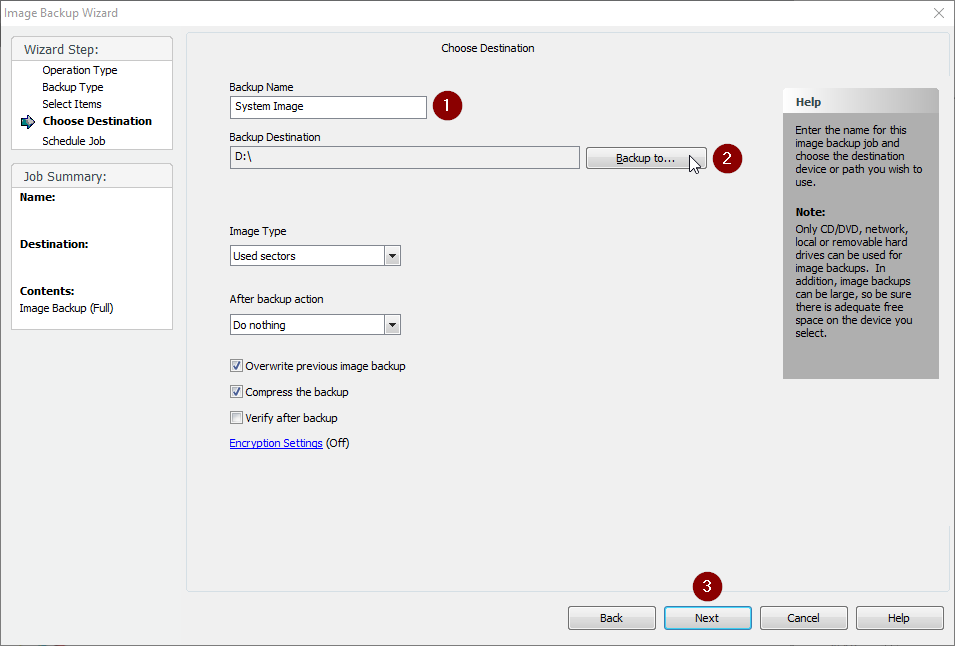
- Especifique um nome de backup “Imagem do sistema”
- Clique em [ Backup para … ]
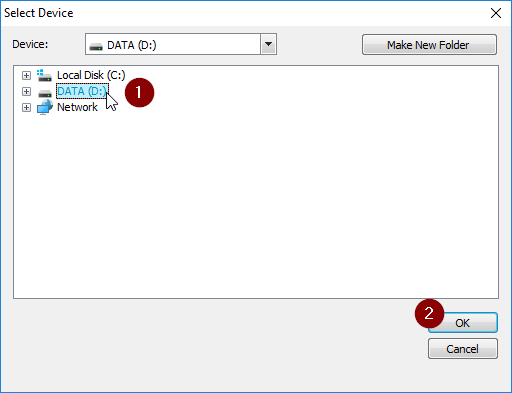
- Selecione o dispositivo de armazenamento de destino
- Clique em [ OK ]
- Clique em [ Next ]
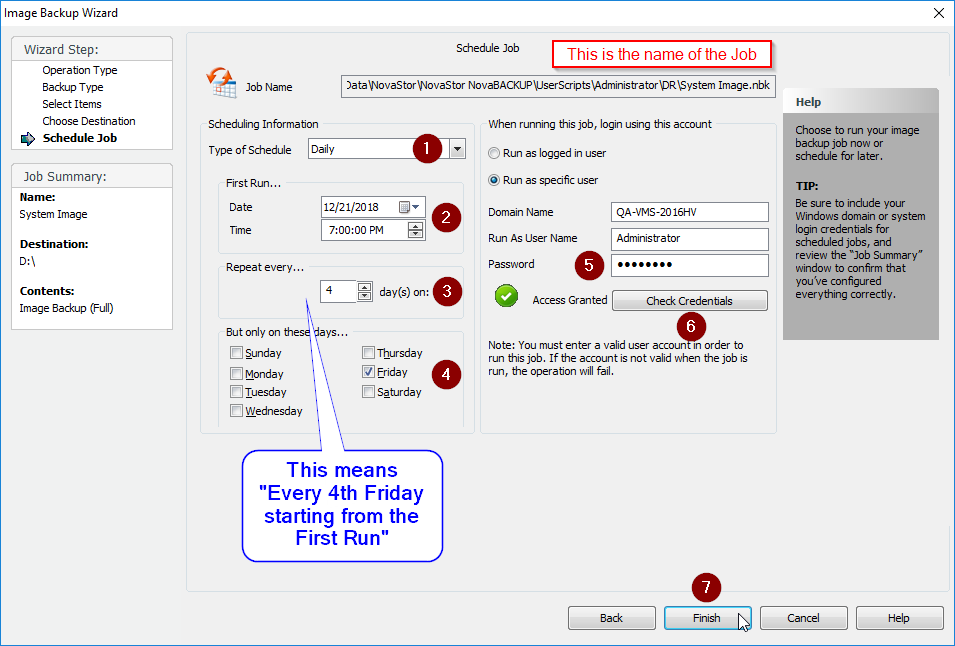
- Selecione o tipo de agendamento “Daily”
- Ajustar a data e hora da primeira execução que você deseja que o backup seja executado
- Repita a cada 4 ocorrências do dia (escolhido a seguir)
- Selecione o dia da semana que você deseja que o Backup de Imagem seja executado (Sex)
- Digite suas credenciais de logon do Windows, ( nome de usuário e senha )
- Verifique as credenciais para confirmar que são válidas
- Clique em [ Finish ] para agendar o trabalho
- Confirme se o tipo de backup é “Full”, clique em [ Next ]
6. Revisar trabalhos agendados
Sua guia Schedule deve agora ser semelhante (se não idêntica) a esta: