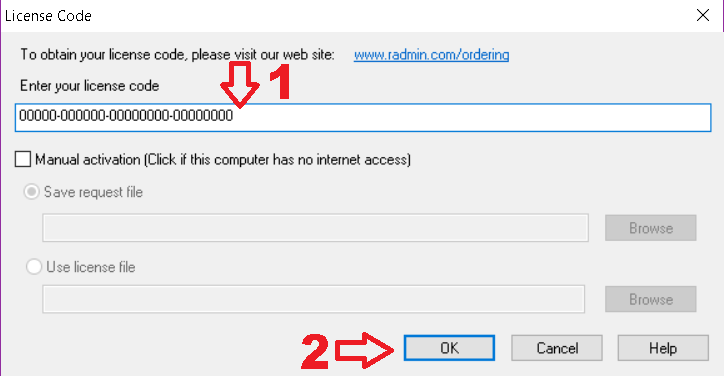Ativação do Radmin 3.5.x.x – Licenciamento Fazer um comentário
Ativação do Radmin 3.5.x.x – Licenciamento |
|
| Por favor, note que apenas o Servidor Radmin 3 requer ativação após o período de avaliação de 30 dias. O Radmin Viewer 3 é gratuito e não requer ativação. Se você não ativar o software do servidor, você será impedido de usá-lo após 30 dias. Para realizar a ativação, você precisa passar pelo processo de ativação. Depois de comprar uma licença, você receberá seu número de série pessoal. Use-o para ativar o Radmin Server 3.
A chave de licença para o Radmin 3 é válida para qualquer versão do Radmin 3.x.
Como funciona a ativação do produto?O Radmin Server 3.x é licenciado para uso em um determinado número de computadores. A tecnologia de ativação do produto controla o número de instalações. Ele funciona verificando se uma chave de licença não foi usada em mais computadores do que a pretendida pela licença do produto. Depois de comprar uma licença, você receberá sua chave de licença. Você precisa inseri-lo ao seguir o processo de ativação. O programa gera uma chave de identificação de hardware que é enviada ao servidor de ativação. Nenhum dado de identificação pessoal é incluído ou exigido. Pequenas alterações na configuração do seu sistema não exigirão reativação. Se você revisar seu computador substituindo um número substancial de componentes de hardware, ele poderá parecer um PC diferente e, nesse caso, talvez seja necessário reativar o Servidor Radmin 3.x. Como faço para ativar o Radmin Server 3?O processo de ativação do produto requer conexão com a Internet e pode ser executado no servidor ou na máquina do visualizador. Por favor, escolha uma das maneiras de ativar o Radmin de acordo com suas configurações de rede: A. Eu quero ativar o Radmin da máquina do Radmin Server, ele tem acesso à Internet Use estas etapas quando estiver em um PC com acesso à Internet, onde o Radmin Server 3 está instalado. Passo 1: Inicie o Servidor Radmin 3 (Iniciar> Programas> Servidor Radmin 3> Iniciar Servidor Radmin). Certifique-se de que o acesso à Internet esteja disponível. Passo 2: Clique com o botão direito do mouse no ícone da bandeja do Radmin Server 3 e escolha ‘Configurações para o Servidor Radmin’. Abra a caixa de diálogo ‘Código de licença’ clicando no botão ‘Inserir licença’. Etapa 3: conforme mostrado na Figura 1: Preencha o campo ‘Digite seu código de licença’ com a chave de licença Radmin 3 de 30 caracteres, incluindo travessões. Aguarde uma mensagem sobre ativação bem-sucedida. B. Eu quero ativar o Radmin da minha máquina Radmin Viewer, uma das máquinas tem acesso à Internet Siga estes passos quando estiver num PC onde o Radmin Viewer 3 está instalado e você pode conectar-se a partir daí ao PC onde o Radmin Server 3 está rodando. Passo 1: Inicie o Servidor Radmin 3 no PC remoto (Iniciar> Programas> Servidor Radmin 3> Iniciar Servidor Radmin) e o Radmin Viewer 3 no PC local (Iniciar> Programas> Radmin Viewer 3> Radmin Viewer 3). Certifique-se de que o acesso à Internet esteja disponível no PC local onde o Radmin Viewer 3 está instalado. Passo 2: Abra a janela do Radmin Viewer 3 e conecte-se ao PC remoto onde o Radmin Server 3 está rodando no modo ‘License Code Transfer’. Etapa 3: conforme mostrado na Figura 1: Preencha o campo ‘Digite seu código de licença’ com a chave de licença Radmin 3 de 30 caracteres, incluindo travessões. Aguarde uma mensagem sobre ativação bem-sucedida. C. Eu quero ativar o Radmin da máquina do Radmin Server, não há acesso à Internet (ativação manual) Quando você está em um PC sem acesso à Internet, onde o Radmin Server 3 está instalado. Passo 1: Inicie o Servidor Radmin 3 (Iniciar> Programas> Servidor Radmin 3> Iniciar Servidor Radmin). Preencha o campo ‘Digite seu código de licença’ com a chave de licença Radmin 3 de 30 caracteres, incluindo travessões. 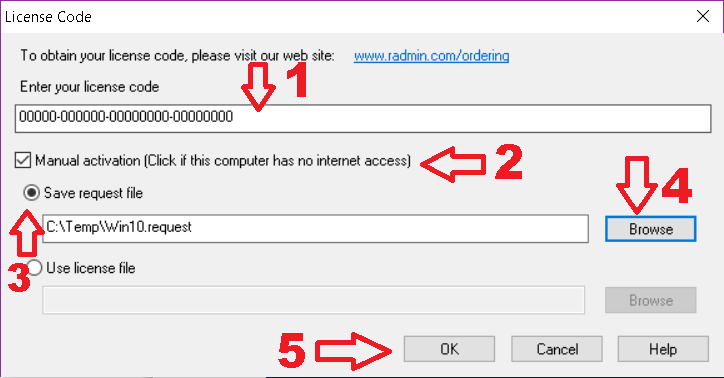 Passo 4: Copie o arquivo gerado computer_name.request e leve-o para um PC com acesso à Internet. Use o link: http://activate.famatech.com/upload.htm. Clique em ‘Escolher’, selecione o arquivo de solicitação e clique em ‘Enviar’. Se o arquivo de solicitação for válido, você receberá o arquivo de ativação. Salve no seu local preferido. Etapa 5: Abra a caixa de diálogo Código de licença (etapa 2). Conforme mostrado na Figura 2, faça o seguinte: Escolha ‘Ativação manual’. Aguarde uma mensagem sobre ativação bem-sucedida. 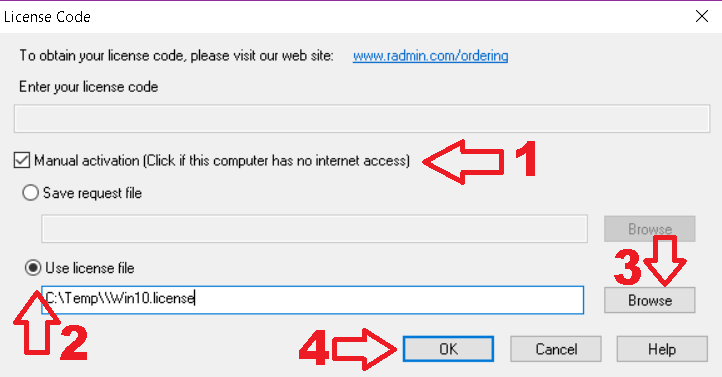 Se a sua licença permitir a ativação do Radmin Server 3 em muitos computadores, você deve repetir as etapas 2 e 3 para cada computador e coletar arquivos de solicitação para eles. Em seguida, na etapa 4, carregue cada arquivo, um por um, e salve os arquivos de ativação separadamente. Você pode executar os passos 2 e 3 e o passo final 5 nas máquinas onde o Radmin Server 3 está instalado ou usando uma conexão remota de um PC onde o Radmin Viewer está instalado. D. Eu quero ativar o Radmin da máquina do Radmin Viewer, não há acesso à Internet em nenhuma das minhas máquinas (ativação manual) Use este procedimento quando estiver no PC local onde o Radmin Viewer 3 está instalado e você pode se conectar ao PC remoto onde o Radmin Server 3 está rodando. Passo 1: Inicie o Servidor Radmin 3 no PC remoto (Iniciar> Programas> Servidor Radmin 3> Iniciar Servidor Radmin) e o Radmin Viewer 3 no PC local (Iniciar> Programas> Radmin Viewer 3> Radmin Viewer 3). Passo 2: Abra a janela do Radmin Viewer 3 e conecte-se ao PC remoto onde o Radmin Server 3 está rodando no modo ‘License Code Transfer’. Etapa 3: conforme mostrado na Figura 1: Preencha o campo ‘Digite seu código de licença’ com a chave de licença Radmin 3 de 30 caracteres, incluindo travessões. 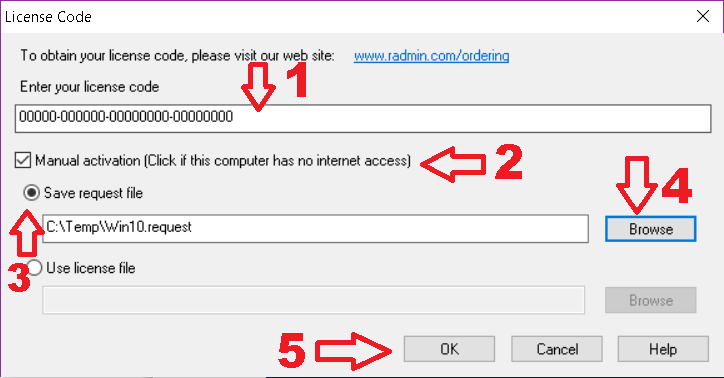 Figura 1. Salvando o arquivo de solicitação. Escolha ‘Ativação manual’. Aguarde uma mensagem sobre ativação bem-sucedida. 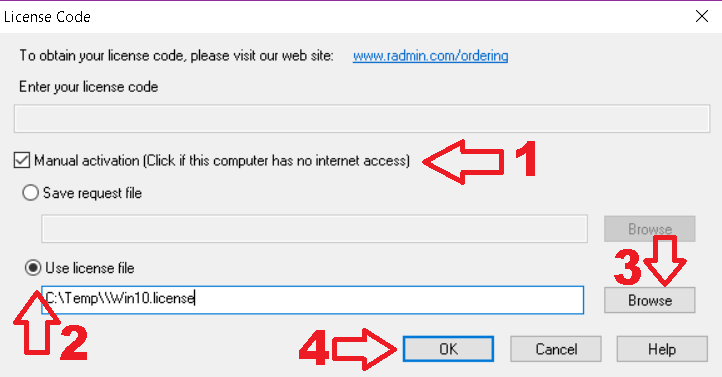 Se a sua licença permitir a ativação do Radmin Server 3 em muitos computadores, você deve repetir as etapas 2 e 3 para cada computador e coletar arquivos de solicitação para eles. Em seguida, na etapa 4, carregue cada arquivo, um por um, e salve os arquivos de ativação separadamente. Você pode executar os passos 2 e 3 e o passo final 5 nas máquinas onde o Radmin Server 3 está instalado ou usando uma conexão remota de um PC onde o Radmin Viewer está instalado. Como faço para ativar o Radmin Server 3.x em uma rede grande?Use a ferramenta Radmin Activation Server para ativar o Radmin Server 3 dentro da grande rede. O que acontece se eu obtiver um novo computador e quiser instalar o Radmin Server 3.x nele?Se você reinstalar o Windows, substituir seu HDD ou fazer outras pequenas alterações de hardware em seu computador, poderá reativar seu software simplesmente digitando sua chave de licença existente (leia os Critérios de tolerância de alteração de hardware do Radmin 3 para obter detalhes). OBSERVAÇÃO: Se você substituir sua placa-mãe ou todo o seu computador regularmente, será necessário entrar em contato usando este formulário para que possamos renovar sua Chave de licença para o número de ativações necessárias. Posso inserir várias chaves de licença?Sim, você pode inserir várias chaves de licença separadas por “;” assine sem espaços. O servidor de ativação irá verificar todos eles. Se o Servidor Radmin tiver sido previamente ativado neste computador usando uma dessas chaves, ele será reativado. Se for uma nova instalação do Servidor Radmin, o servidor de ativação selecionará a chave de licença com ativações não utilizadas. |
|